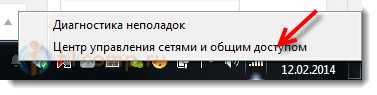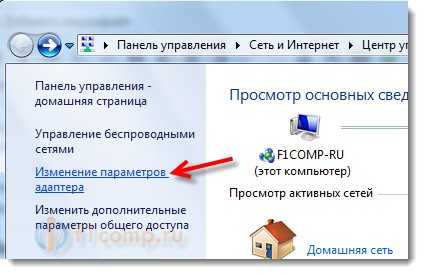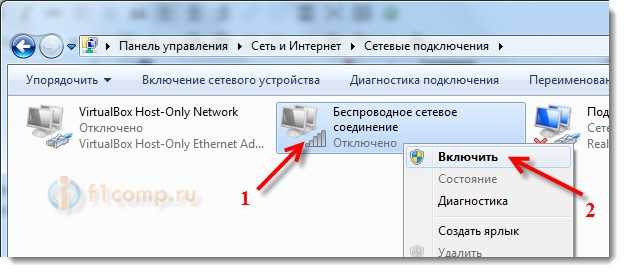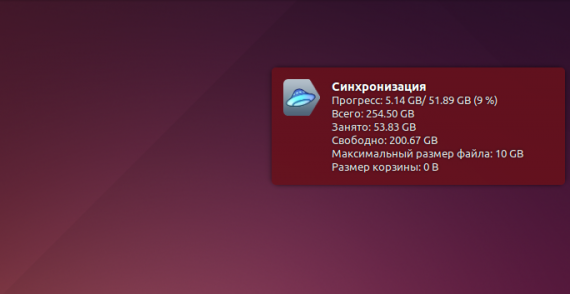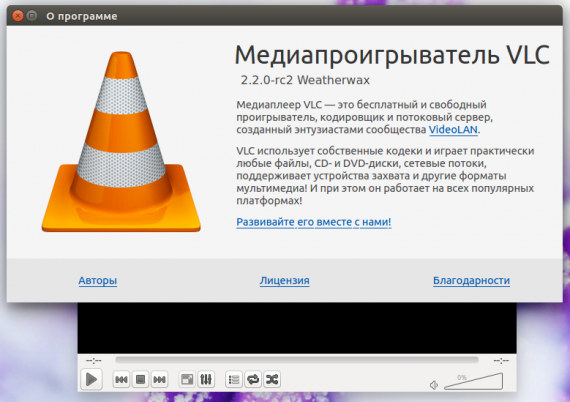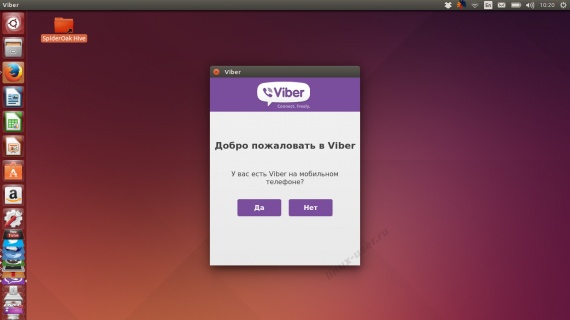Настройка RB750UP
MikroTik RB750UP — универсальное и многофункциональное сетевое устройство со встроенным управляемым PoE-инжектором.
После этих действий приступаем к настройке.
Заходим на устройство через Winbox — INTERFACES для ознакомления с возможностями управления.

Заходим в свойства любого сетевого порта и открываем выпадающий список в пункте, в котором и производится управление питанием — PoE Out, он может принимать следующие значения:
Читать дальше
- Подключите устройство
- Отмените начальную конфигурацию
- Обновите прошивку устройства
После этих действий приступаем к настройке.
Заходим на устройство через Winbox — INTERFACES для ознакомления с возможностями управления.

Заходим в свойства любого сетевого порта и открываем выпадающий список в пункте, в котором и производится управление питанием — PoE Out, он может принимать следующие значения: