Создание универсального медиа/файло/торренто-сервера на базе [Ubuntu Server]. Часть 1
Приветствую, дорогие друзья, знакомые и прочие личности  Рад снова видеть Вас на наших просторах. Сегодня речь опять пойдет про LINUX Точнее, не столько о нём, сколько о решении, которое на нём будет основано.
Рад снова видеть Вас на наших просторах. Сегодня речь опять пойдет про LINUX Точнее, не столько о нём, сколько о решении, которое на нём будет основано.

Мы тут подумали и решили написать в меру масштабный и солидный материал из трёх частей по созданию домашнего (ну, или не очень, там уж кому что) медиа и/или файлового сервера. Тема получается в меру серьезной и в меру простой (решили ограничиться упрощенной инструкцией в виде скриншотов, не расписывая всё совсем детально, иначе бы частей материала было бы штук 15,минимум), так что для тех, у кого есть желание и интерес, настоятельно рекомендуем прочитать и попробовать, ибо штука получилась интересная и полезная
Материал, повторюсь, будет состоять из трёх частей. Первую Вы, собственно, видите перед собой. Она связана с установкой ОС и базовой настройкой сервера. Вторая часть содержит информацию о конфигурации с помощью консоли. Ну и, собственно, третья частично завязана на всё остальное, т.е. настройку торрентов на сервере и прочих сопутствующих разностей. Впрочем, давайте приступать.
Поехали.
Установка медиасервера на базе Ubuntu Server. Первые шаги и базовая настройка по мере установки
Сервер будем поднимать на базе платформы Ubuntu Server. Для этого, собственно, давайте скачаем дистрибутив по данной ссылке. В качестве сервера под это решение нам подойдет компьютер почти любой конфигурации, но если Вы решили делать простейшее файло/медиахранилище, то в общем-то хватит и системы даже из устаревших комплектующих… Ну, или можно купить компактные Mini-ITX-решения на базе новых процессоров Intel Atom. В общем, думаем, что по системным требованиям и собственным возможностям сориентируетесь.
Далее, собственно, приступаем к самой установке, для чего качаем необходимый нам вариант дистрибутива и предварительно записываем на диск. Делается это (то бишь запись) не так сложно. .
Дальше нам, собственно, надо сделать так, чтобы загрузка происходила не с жесткого диска, а с только что записанного CD/DVD. Для этого надо зайти в BIOS (кнопочка DEL на САМОЙ ранней стадии загрузки компьютера), а затем найти там раздел, связанный сBoot, и выбрать как первый источник загрузки Ваш CD/DVD-ROM. После чего сохранить изменения и перезагрузить компьютер.
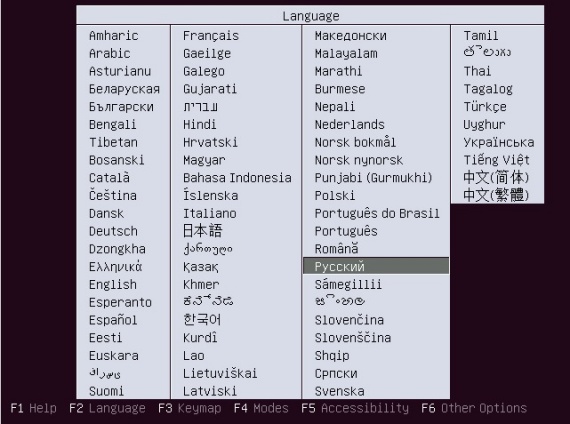
Собственно, на первом этапе все довольно просто. Соглашаемся со всем, что говорят… Ну, а если не согласны, то настраивайте под себя, если есть знания и желание. Мы пока детально это рассматривать не будем.
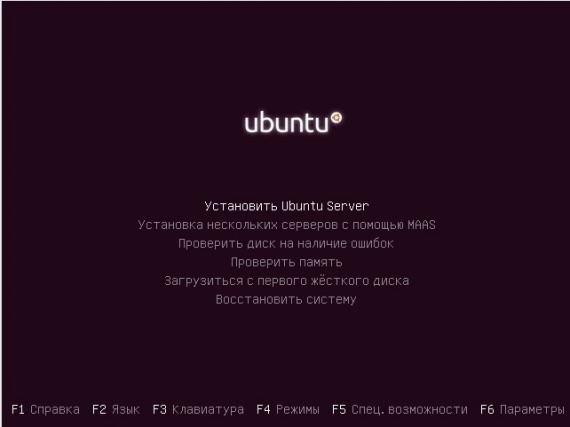
Дальше, собственно, любимый нам Enter, который приведет к следующему окну. Само собой, на всякий случай сверяйтесь со скриншотами и читайте, что написано перед ними, а то мало ли..
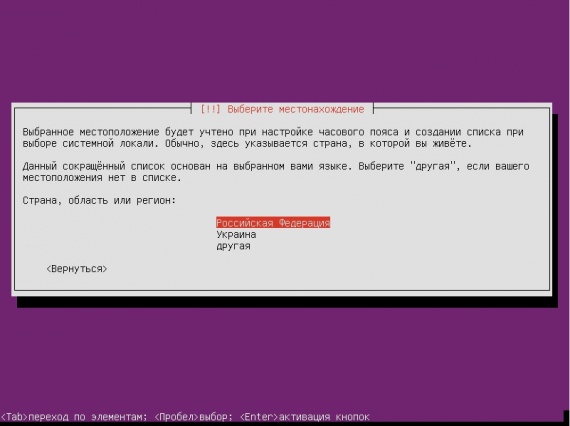
… и снова он самый, т.е «Enter«, который мы снова нажимаем с поправкой на скриншот и личные предпочтения:
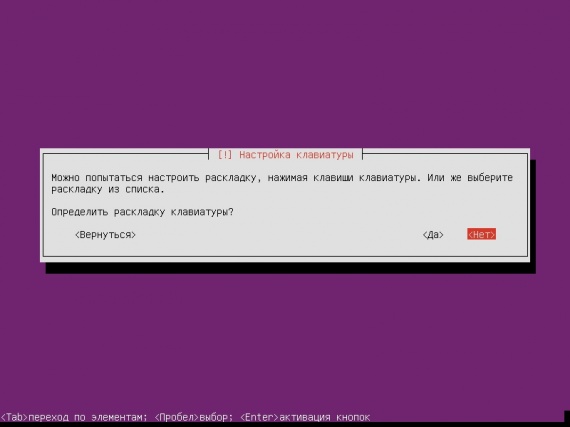
Кстати, по поводу раскладки. Мы пока оставляем всё как есть, т.е. выбираем пункт «Нет« (см.картинку выше). В остальном опираемся на рекомендации дальше по тексту и ниже по картинкам
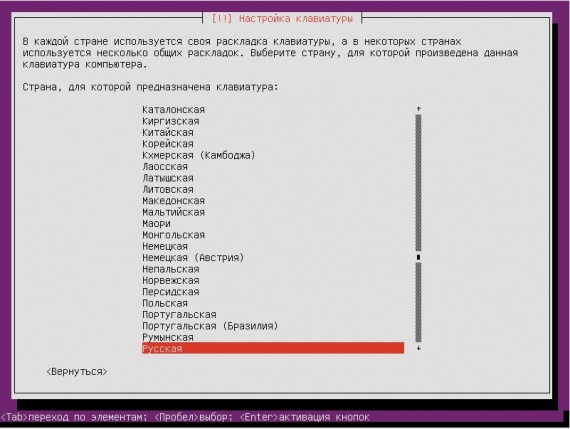
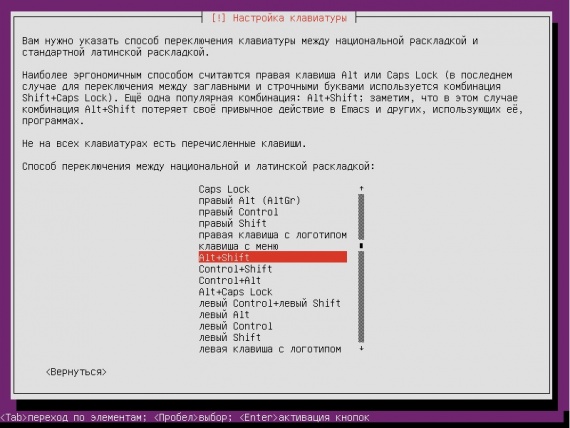
Одним из следующих этапов приступаем к настройки сети:
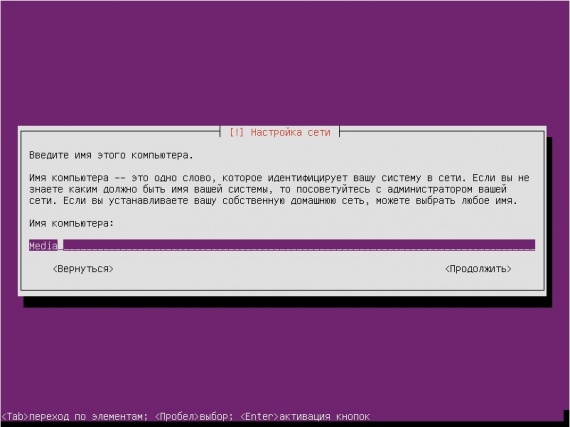
… и придумываем имя компьютера. Например, я, автор сей «волшебной» статьи, назвал наш сервер Media. Ну логично же, ибо делается он сейчас под эти нужды
Далее нам необходимо создать пользователя — это имя учетной записи и пароль.
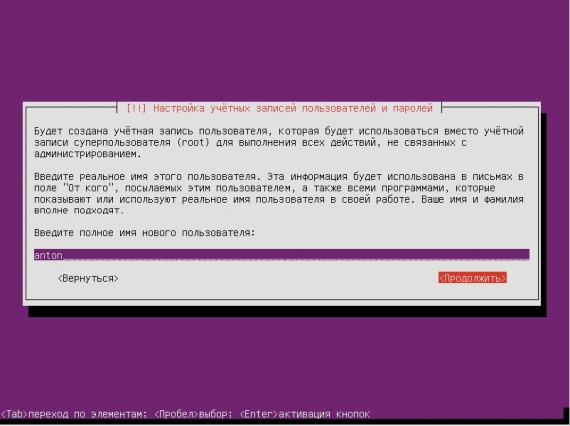
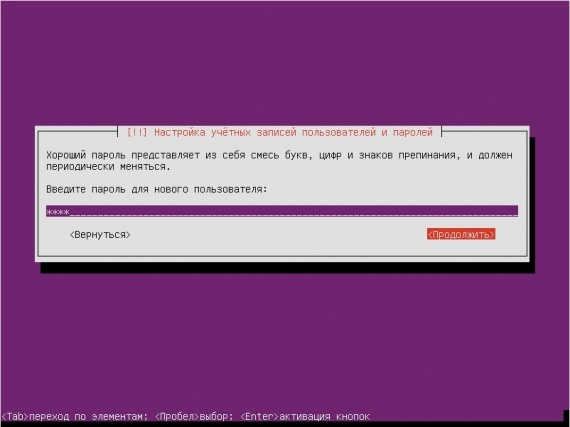
После того как мы создали пользователя, система подумает и решит нам предложить настроить диск. Данная процедура подразумевает автоматическую настройку диска, либо можно сделать всё самим (при учете, что мы опытны и умны). Глобально, уточню, что под всё это дело, чтобы оно работало, нам необходим системный раздел, файл подкачки и место под все прочие наши файлы.
По сути, при наличии места (ну и в случае, если мы всё делаем в виртуальной системе), автоматический режим сделает всё за нас и сделает это грамотно. Так что в рамках данной статьи и для тренировки я выбираю пока сей режим (см.картинки).


Далее указываем диск для настройки и соглашаемся с изменениями:


После чего начнется установка системы:

Ах да, ещё один момент… На этапе установки нас спросят, как мы хотим управлять обновлениями. Я советую выбрать “Без автоматического обновления”, это всегда экономит время, место на диске, трафик и вообще держать под контролем систему можно самостоятельно и всегда.

Затем установщик спросит, собственно, какие пакеты необходимо установить. Я, как Вы видите ниже, выбрал OpenSSH (нам нужна удалённая командная строка в будущем), LAMP (понадобится для веб-интерфейса) и конечно же «Samba file server» для доступа сWindows-машин:

Жмем “Продолжить” и соглашаемся с тем, что загрузчик GRUB является единственным загрузчиком на данной машине (при условии, что оно реально так и есть, и будет):

Ну и… В итоге завершаем установку и запускаем наш сервер:

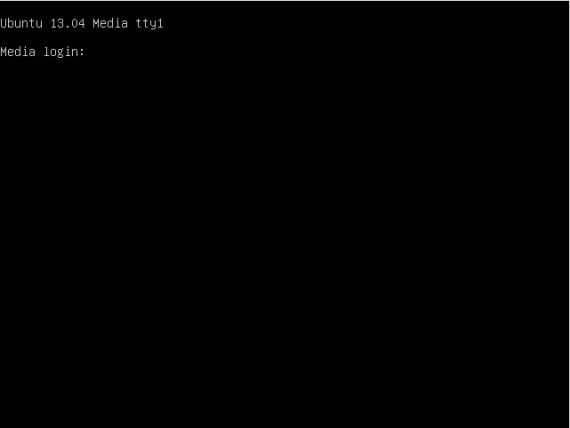
Ну и… За сим, собственно, всё. Дальше остаётся разбираться как с этим взлетать. Вообще, всё это делается с помощью Putty и иже с ним. Давайте пока кратко распишем в непонятных словах, а потом, если что, посмотрим отдельной статьёй.
Так как на моем, авторском, роутере включен DCHP и IP адреса присваиваются автоматически, то мне нужно узнать какой IP получил мой адрес. Для этого входим под учетной записью на сервер и вводим следующую команду:
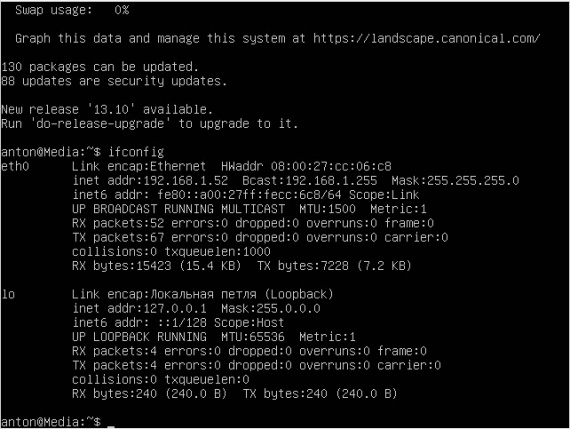
На скриншоте выше, собственно, видно, что мой сервер сам получил IP 192.168.1.52 (у Вас может быть другой адрес, назначенный вручную или полученный автоматически).
Теперь мы можем даже отключать монитор от ПК, на котором крутится наш Linux, и подключаться к нему через любую рабочую машину. Для этого нам понадобится программа Putty. Скачать ее можно, например, отсюда. Запускаем сие чудо программисткой мысли, вводим IP-адрес сервера и жмем “Open”, собственно, как и показано на картинке ниже.
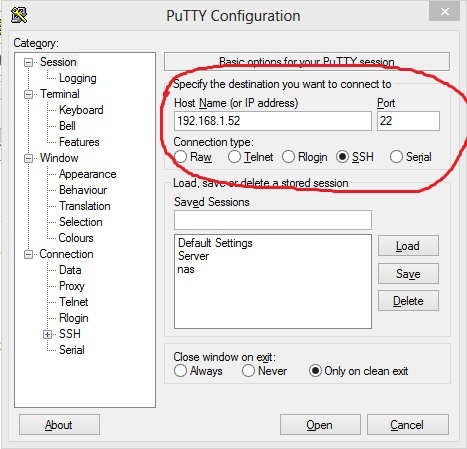
Теперь заходим под учетной записью, которую создали при установке, указав сначала логин, а потом и пароль учетной записи.
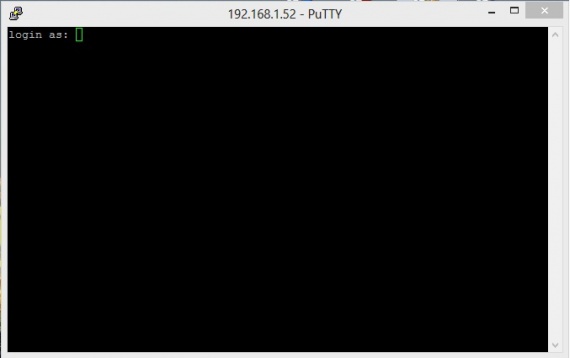
Должно в итоге получиться вот так примерно:
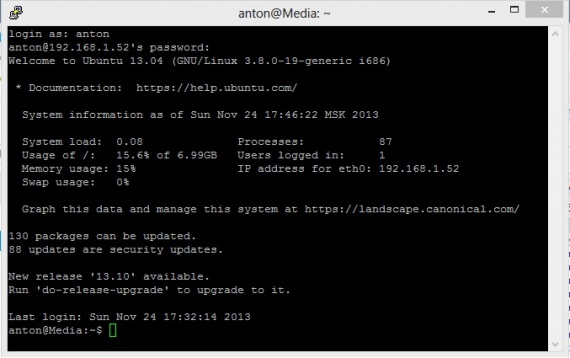
После чего, не останавливаясь на достигнутом, мы сразу же обновляем все пакеты, что делается двумя командами консоли:


Мы тут подумали и решили написать в меру масштабный и солидный материал из трёх частей по созданию домашнего (ну, или не очень, там уж кому что) медиа и/или файлового сервера. Тема получается в меру серьезной и в меру простой (решили ограничиться упрощенной инструкцией в виде скриншотов, не расписывая всё совсем детально, иначе бы частей материала было бы штук 15,минимум), так что для тех, у кого есть желание и интерес, настоятельно рекомендуем прочитать и попробовать, ибо штука получилась интересная и полезная
Материал, повторюсь, будет состоять из трёх частей. Первую Вы, собственно, видите перед собой. Она связана с установкой ОС и базовой настройкой сервера. Вторая часть содержит информацию о конфигурации с помощью консоли. Ну и, собственно, третья частично завязана на всё остальное, т.е. настройку торрентов на сервере и прочих сопутствующих разностей. Впрочем, давайте приступать.
Поехали.
Установка медиасервера на базе Ubuntu Server. Первые шаги и базовая настройка по мере установки
Сервер будем поднимать на базе платформы Ubuntu Server. Для этого, собственно, давайте скачаем дистрибутив по данной ссылке. В качестве сервера под это решение нам подойдет компьютер почти любой конфигурации, но если Вы решили делать простейшее файло/медиахранилище, то в общем-то хватит и системы даже из устаревших комплектующих… Ну, или можно купить компактные Mini-ITX-решения на базе новых процессоров Intel Atom. В общем, думаем, что по системным требованиям и собственным возможностям сориентируетесь.
Далее, собственно, приступаем к самой установке, для чего качаем необходимый нам вариант дистрибутива и предварительно записываем на диск. Делается это (то бишь запись) не так сложно. .
Дальше нам, собственно, надо сделать так, чтобы загрузка происходила не с жесткого диска, а с только что записанного CD/DVD. Для этого надо зайти в BIOS (кнопочка DEL на САМОЙ ранней стадии загрузки компьютера), а затем найти там раздел, связанный сBoot, и выбрать как первый источник загрузки Ваш CD/DVD-ROM. После чего сохранить изменения и перезагрузить компьютер.
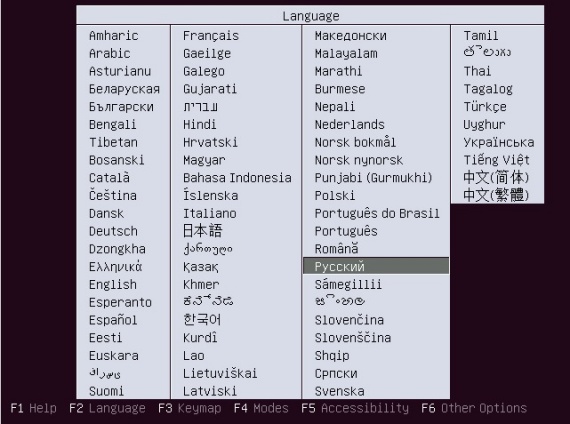
Собственно, на первом этапе все довольно просто. Соглашаемся со всем, что говорят… Ну, а если не согласны, то настраивайте под себя, если есть знания и желание. Мы пока детально это рассматривать не будем.
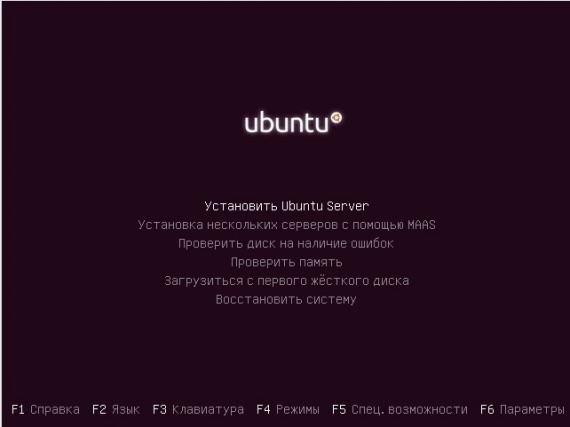
Дальше, собственно, любимый нам Enter, который приведет к следующему окну. Само собой, на всякий случай сверяйтесь со скриншотами и читайте, что написано перед ними, а то мало ли..
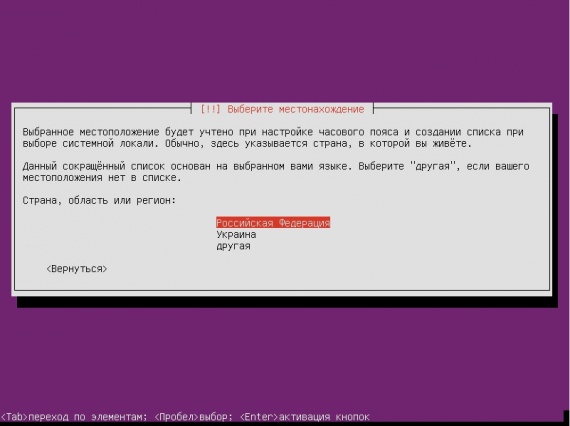
… и снова он самый, т.е «Enter«, который мы снова нажимаем с поправкой на скриншот и личные предпочтения:
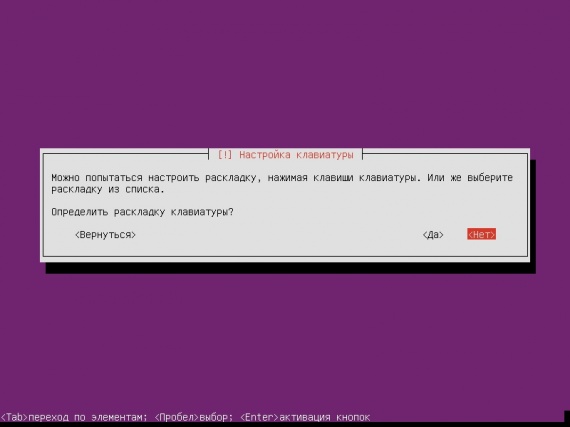
Кстати, по поводу раскладки. Мы пока оставляем всё как есть, т.е. выбираем пункт «Нет« (см.картинку выше). В остальном опираемся на рекомендации дальше по тексту и ниже по картинкам
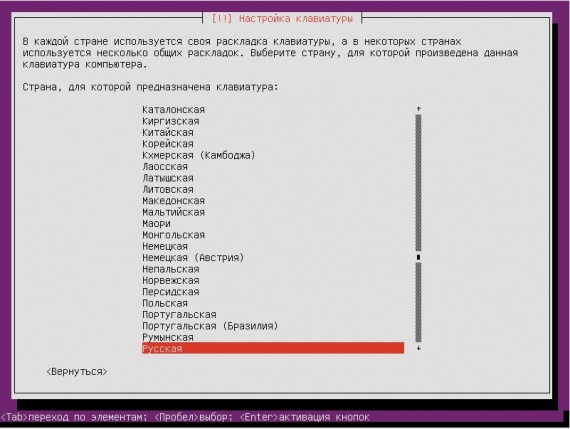
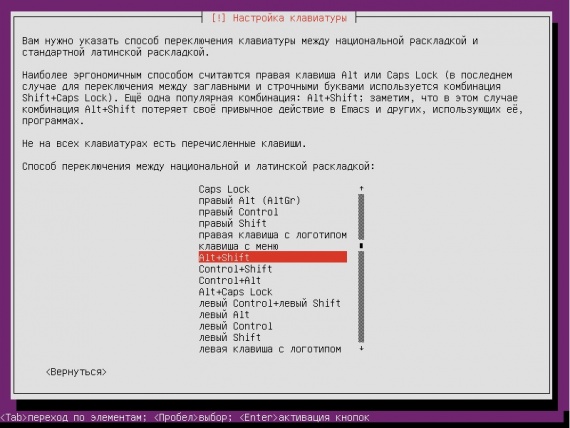
Одним из следующих этапов приступаем к настройки сети:
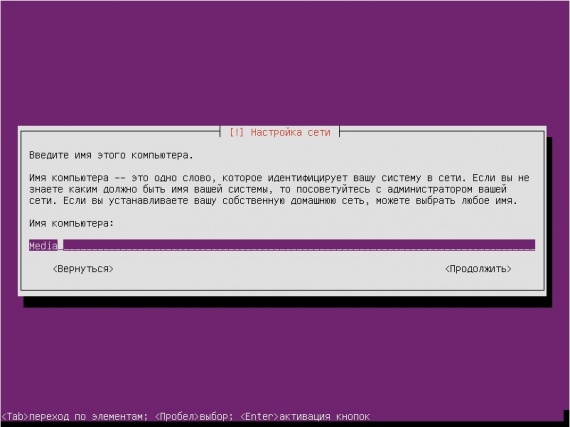
… и придумываем имя компьютера. Например, я, автор сей «волшебной» статьи, назвал наш сервер Media. Ну логично же, ибо делается он сейчас под эти нужды
Далее нам необходимо создать пользователя — это имя учетной записи и пароль.
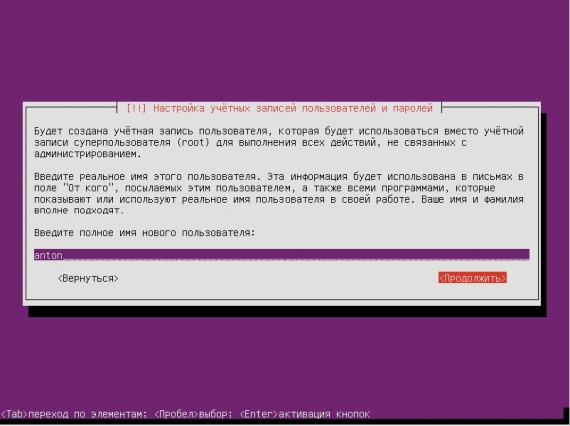
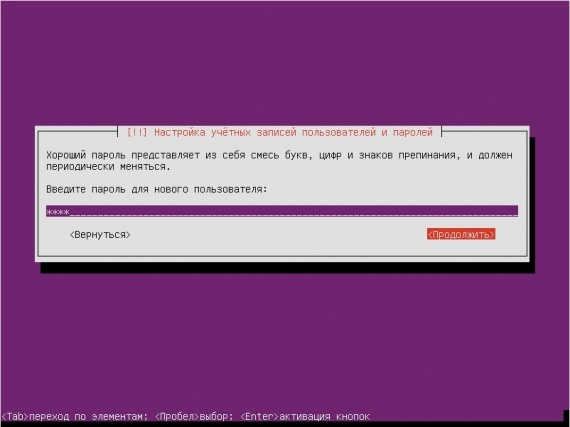
После того как мы создали пользователя, система подумает и решит нам предложить настроить диск. Данная процедура подразумевает автоматическую настройку диска, либо можно сделать всё самим (при учете, что мы опытны и умны). Глобально, уточню, что под всё это дело, чтобы оно работало, нам необходим системный раздел, файл подкачки и место под все прочие наши файлы.
По сути, при наличии места (ну и в случае, если мы всё делаем в виртуальной системе), автоматический режим сделает всё за нас и сделает это грамотно. Так что в рамках данной статьи и для тренировки я выбираю пока сей режим (см.картинки).
Далее указываем диск для настройки и соглашаемся с изменениями:
После чего начнется установка системы:
Ах да, ещё один момент… На этапе установки нас спросят, как мы хотим управлять обновлениями. Я советую выбрать “Без автоматического обновления”, это всегда экономит время, место на диске, трафик и вообще держать под контролем систему можно самостоятельно и всегда.
Затем установщик спросит, собственно, какие пакеты необходимо установить. Я, как Вы видите ниже, выбрал OpenSSH (нам нужна удалённая командная строка в будущем), LAMP (понадобится для веб-интерфейса) и конечно же «Samba file server» для доступа сWindows-машин:
Жмем “Продолжить” и соглашаемся с тем, что загрузчик GRUB является единственным загрузчиком на данной машине (при условии, что оно реально так и есть, и будет):
Ну и… В итоге завершаем установку и запускаем наш сервер:
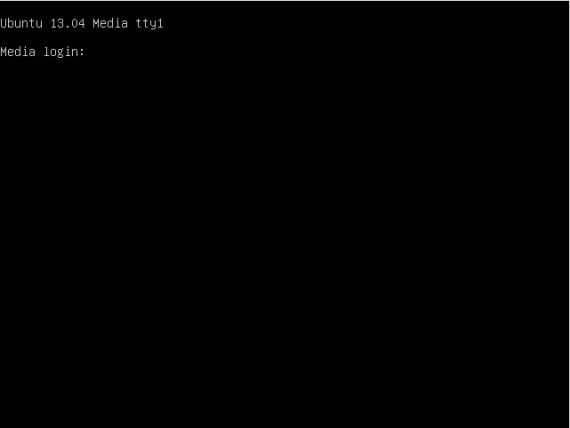
Ну и… За сим, собственно, всё. Дальше остаётся разбираться как с этим взлетать. Вообще, всё это делается с помощью Putty и иже с ним. Давайте пока кратко распишем в непонятных словах, а потом, если что, посмотрим отдельной статьёй.
Так как на моем, авторском, роутере включен DCHP и IP адреса присваиваются автоматически, то мне нужно узнать какой IP получил мой адрес. Для этого входим под учетной записью на сервер и вводим следующую команду:
ifconfigНа что получаем примерно такую «выдачу» от консоли:
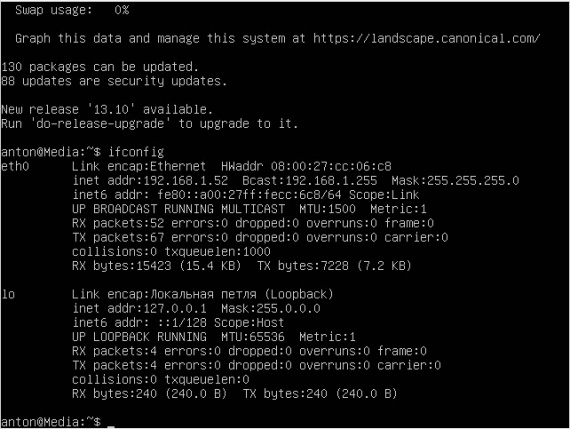
На скриншоте выше, собственно, видно, что мой сервер сам получил IP 192.168.1.52 (у Вас может быть другой адрес, назначенный вручную или полученный автоматически).
Теперь мы можем даже отключать монитор от ПК, на котором крутится наш Linux, и подключаться к нему через любую рабочую машину. Для этого нам понадобится программа Putty. Скачать ее можно, например, отсюда. Запускаем сие чудо программисткой мысли, вводим IP-адрес сервера и жмем “Open”, собственно, как и показано на картинке ниже.
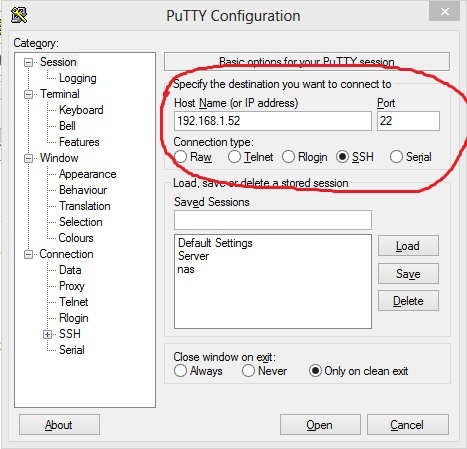
Теперь заходим под учетной записью, которую создали при установке, указав сначала логин, а потом и пароль учетной записи.
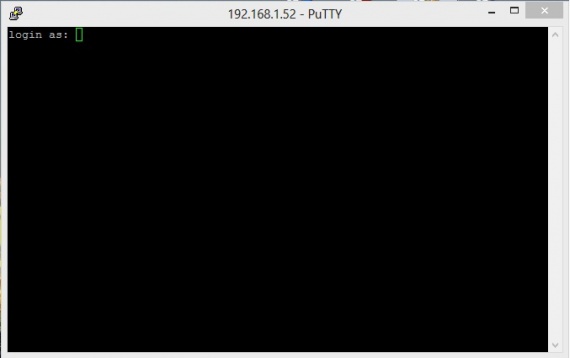
Должно в итоге получиться вот так примерно:
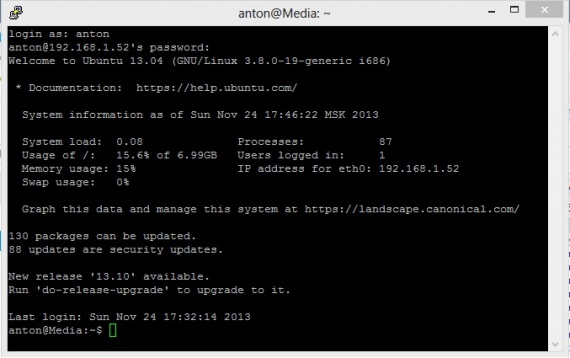
После чего, не останавливаясь на достигнутом, мы сразу же обновляем все пакеты, что делается двумя командами консоли:
sudo apt-get updateВот и всех делов… Ну, для начала, так сказать
sudo apt-get upgrade
Нет комментариев