Создание универсального медиа/файло/торренто-сервера на базе [Ubuntu Server]. Часть 2
Приветствуем Вас, дорогие друзья, знакомые, читатели и прочие личности. Сегодня у нас вторая статья (первая обитает здесь) из цикла про создание торренто-медиа-сервера для дома на основе Linux Ubuntu.

Эта часть статьи будет короче предыдущей (но, традиционно, не менее полезной) и в ней мы рассмотрим две немаловажные вещи:
 Для тех, кто упустил самоё начало материала, думаю, не составит труда начать чтение с первой части (ссылочка есть выше по тексту), а со всеми остальными давайте сразу приступим ко второй. Впрочем, как раз для тех, кто боится консоли, рассмотрен вариант с Web-интерфейсом.
Для тех, кто упустил самоё начало материала, думаю, не составит труда начать чтение с первой части (ссылочка есть выше по тексту), а со всеми остальными давайте сразу приступим ко второй. Впрочем, как раз для тех, кто боится консоли, рассмотрен вариант с Web-интерфейсом.
Поехали.
Конфигурация файлового сервера Samba с помощью консоли
Ну что, давайте приступим к конфигурации файлового сервера Samba. В ходе сего процесса мы создадим несколько общих папок, доступ к которым не будет ограничен, и папку только для чтения.
Для создания папок традиционно используем команду mkdir (как открывать консоль, он же Терминал, думаю, напоминать не нужно ;)):
Создадим папку, в которой будут находиться все наши рабочие каталоги.
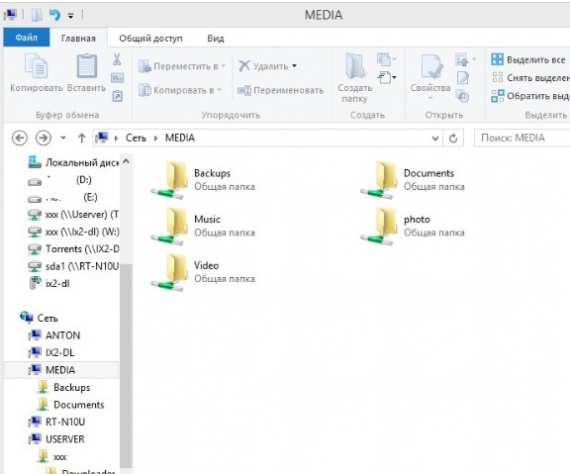
Собственно, с этим разобрались. На этом давайте теперь потихоньку переберемся в такую штуку как Web-интерфейс, предварительно его, так сказать, получив.
Настройка системы и Samba через Web-интерфейс
Для управления системой через веб-интерфейс есть пакет webim, но его в репозитории (если кого-то пугает это страшное слово, то статья на эту тему «Репозитории, пакеты, менеджеры пакетов и зависимости в Linux«) нет, поэтому скачаем подготовленный пакет вручную. Для этого выполним команду консоли:
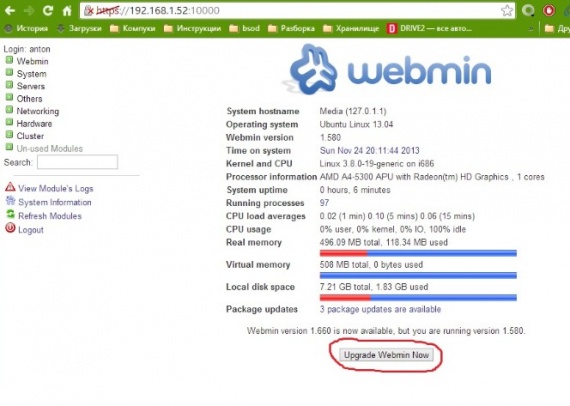
Сразу обновим сию радость, нажав на кнопочку «Upgrade Webmin Now«. Далее изменим язык интерфейса по пути «Webmin — Change Language and Theme — Rassian (RU UTF-8)» и сохраним конфигурацию:
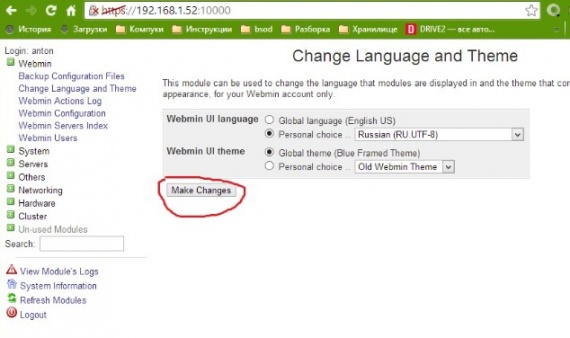
Теперь попробуем создать с помощью «Webmin» каталог «Torrents» (для будущего торрент-клиента) в ранее созданной папке «Data». Для этого переходим в «Службы -> Файл-сервер Samba«. И видим ранее созданные папки:
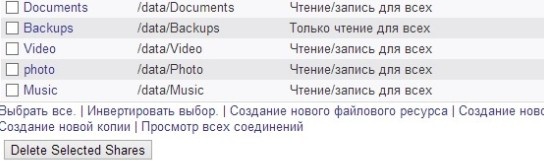
… Где жмём на «Создание нового файлового ресурса» и заполняем поля:
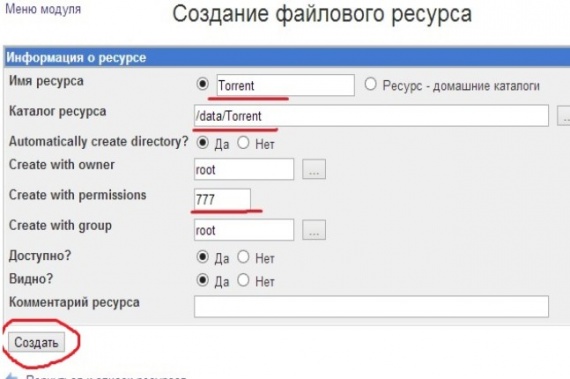
Далее переходим в «Редактирование файлового ресурса — Управление безопасностью и доступом«.
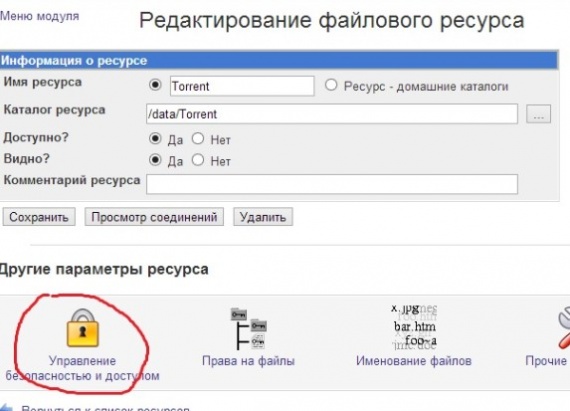
И настраиваем следующие поля:
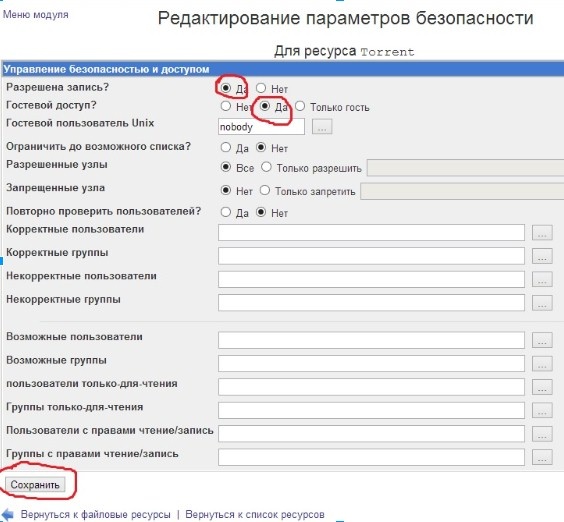
… И в итоге, на всякий случай перезапускаем сервер Samba:
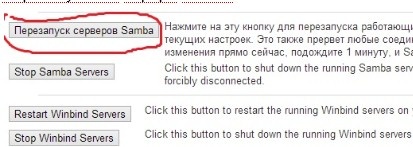
Далее остается проверить наличие папки и попробовать записать что-либо в ранее созданный каталог..
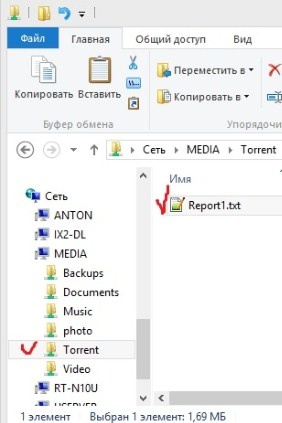
На этом знакомство с Webmin закончено. Теперь Вы умеете пользоваться как консолью, так и веб-интерфейсом. Остается перейти к послесловию и ждать третьей части статьи либо попробовать закончить работу самостоятельно
Устанавливаем:
# sudo apt-get install transmission-daemon
Останавливаем сервис, иначе все изменения затрутся после завершения процесса:
#sudo service transmission-daemon stop
Настраиваем:
#sudo nano /etc/transmission-daemon/settings.json
«download-dir»: "/mnt/data/public/torrents"
"rpc-password": "local"
"rpc-username": "local"
"rpc-whitelist-enabled": false
Тут меняем четыре настройки — задаём путь для загрузки, имя пользователя и пароль для веб-интерфейса, а также отключаем «белый» список доступа к интерфейсу — разрешаем для всех. Пароль указываем в открытом виде, после последующего запуска он будет зашифрован.
Запускаем сервис:
# sudo service transmission-daemon start
Заходим в веб-интерфейс, убеждаемся, что всё хорошо:
http://192.168.1.180:9091/
P.S. И ещё самое главное что бы у пользователя от которого запускается трансмиссион были права на запись в каталог с торрентами.

Эта часть статьи будет короче предыдущей (но, традиционно, не менее полезной) и в ней мы рассмотрим две немаловажные вещи:
- Конфигурация файлового сервера Samba с помощью консоли.
- Настройка системы и Samba через Web-интерфейс.
Поехали.
Конфигурация файлового сервера Samba с помощью консоли
Ну что, давайте приступим к конфигурации файлового сервера Samba. В ходе сего процесса мы создадим несколько общих папок, доступ к которым не будет ограничен, и папку только для чтения.
Для создания папок традиционно используем команду mkdir (как открывать консоль, он же Терминал, думаю, напоминать не нужно ;)):
Создадим папку, в которой будут находиться все наши рабочие каталоги.
sudo mkdir /dataА в папке data, соответственно, нужные нам каталоги. Например: Documents, Photo, Music, Video, Backups. Последнюю, т.е. Backups, создадим только для чтения (на всякий, как говорится, случай):
sudo mkdir /data/DocumentsДля папки data и всего, что в ней находится, установим полные права для записи и чтения, используя команду chmod:
sudo mkdir /data/Photo
sudo mkdir /data/Music
sudo mkdir /data/Video
sudo mkdir /data/Backups
sudo chmod 777 -R /dataА для папки Backups права только для чтения командой:
sudo chmod 755 -R /data/BackupsУправившись с правами и папками, нам нужно отредактировать конфигурационный файл Samba для чего, собственно, откроем текстовым редактором nano следующий файл:
sudo nano /etc/samba/smb.conf… И в самый конец сего файла добавим:
[Documents]Собственно, аналогично поступаем для всех (кроме Backups, т.е. последнего) созданных каталогов, т.е. прописываем их в конфиге. Для папки Backups всё немного иначе:
path = /data/Documents
guest ok = yes
writeable = yes
[Backups]Управившись и с сим процессом, мы сохраняем файл комбинацией Ctrl+X и соглашаемся с изменением клавишами “Y” и “Enter”, после чего перезагружаем сервер Samba:
public = yes
path = /data/Backups
sudo service smbd restartИ проверяем, что после этого всего у нас получилось:
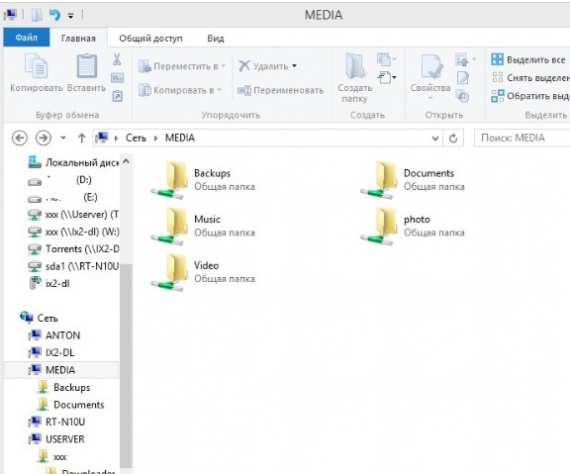
Собственно, с этим разобрались. На этом давайте теперь потихоньку переберемся в такую штуку как Web-интерфейс, предварительно его, так сказать, получив.
Настройка системы и Samba через Web-интерфейс
Для управления системой через веб-интерфейс есть пакет webim, но его в репозитории (если кого-то пугает это страшное слово, то статья на эту тему «Репозитории, пакеты, менеджеры пакетов и зависимости в Linux«) нет, поэтому скачаем подготовленный пакет вручную. Для этого выполним команду консоли:
УСТАНОВКА WEBMINТеперь можно заходить в веб-интерфейс по адресу «https://(ip сервера):10000» или «https://(имя сервера):10000«:
Webmin — известный веб-интерфейс для системного администрирования Unix систем. Т.е. используя любой браузер, можно получить быстрый доступ к функциям вашего сервера (включая удобную правку конфигурационных файлов). Сам пакет представляет собой простой веб-сервер и кучу скриптов. Вот один из наиболее удобных способов его установки:
1. Редактируем файл /etc/apt/sources.list:
sudo nano /etc/apt/sources.listИ добавляем в него:
deb http://download.webmin.com/download/repository sarge contrib deb http://webmin.mirror.somersettechsolutions.co.uk/repository sarge contribСохраняем и выходим.
2. Импортируем GPG ключ:
wget http://www.webmin.com/jcameron-key.asc sudo apt-key add jcameron-key.asc
3. Обновляем список источников:
sudo apt-get update
4. Устанавливаем Webmin:
sudo apt-get install webminГотово! Все необходимые для его работы пакеты, будут установлены автоматически.
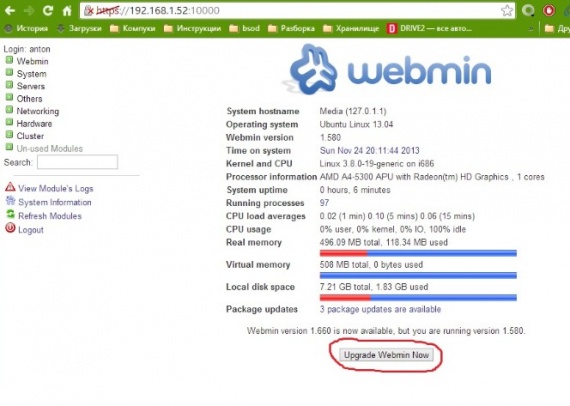
Сразу обновим сию радость, нажав на кнопочку «Upgrade Webmin Now«. Далее изменим язык интерфейса по пути «Webmin — Change Language and Theme — Rassian (RU UTF-8)» и сохраним конфигурацию:
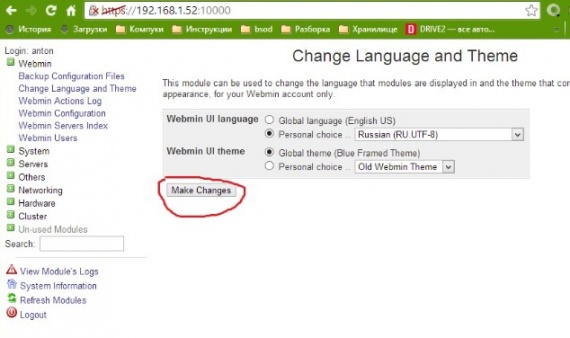
Теперь попробуем создать с помощью «Webmin» каталог «Torrents» (для будущего торрент-клиента) в ранее созданной папке «Data». Для этого переходим в «Службы -> Файл-сервер Samba«. И видим ранее созданные папки:
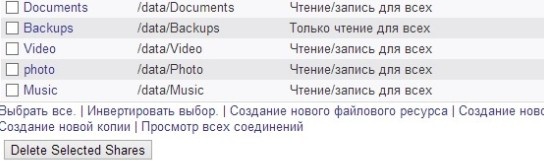
… Где жмём на «Создание нового файлового ресурса» и заполняем поля:
- Имя ресурса — Torrent
- Каталог ресурса — /data/Torrent
- Права доступа — 777
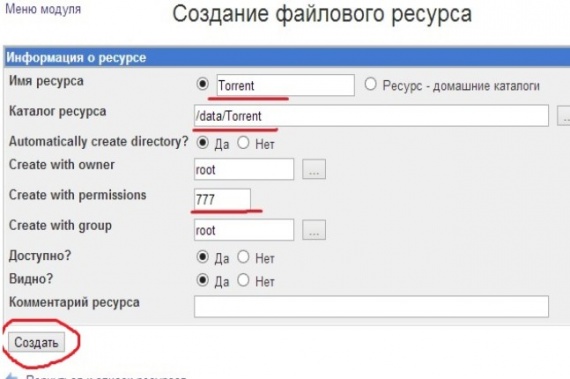
Далее переходим в «Редактирование файлового ресурса — Управление безопасностью и доступом«.
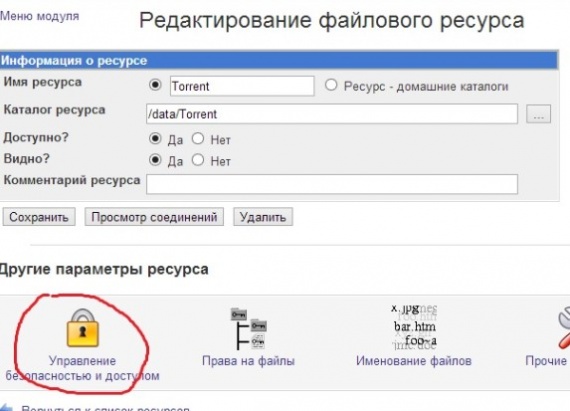
И настраиваем следующие поля:
- Разрешить запись — Да
- Гостевой доступ — Да
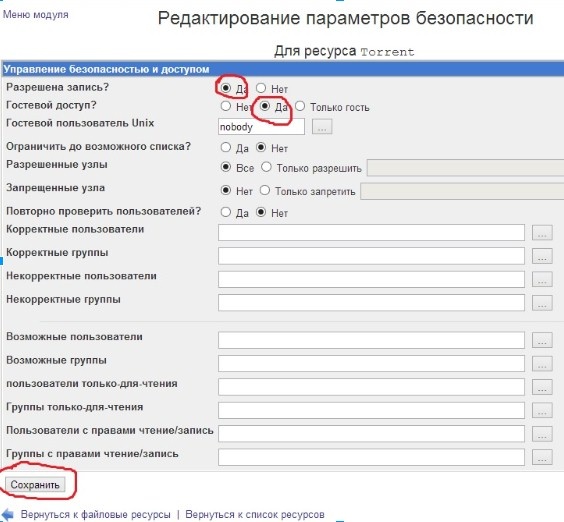
… И в итоге, на всякий случай перезапускаем сервер Samba:
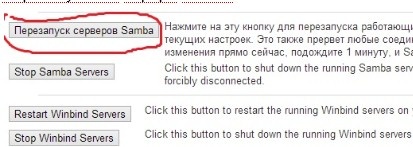
Далее остается проверить наличие папки и попробовать записать что-либо в ранее созданный каталог..
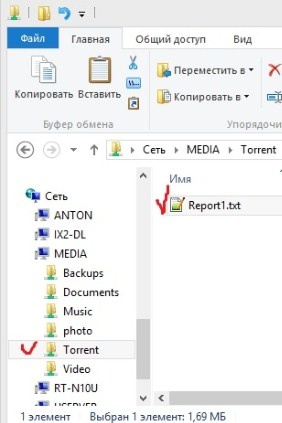
На этом знакомство с Webmin закончено. Теперь Вы умеете пользоваться как консолью, так и веб-интерфейсом. Остается перейти к послесловию и ждать третьей части статьи либо попробовать закончить работу самостоятельно
Установим transmission для скачки торрент.
Ну и последний освещённый в данной статье сервис — torrent-клиент. Я использую Transmission, как успешно зарекомендовавший себя клиент с веб-интерфейсом.
Устанавливаем:
# sudo apt-get install transmission-daemon
Останавливаем сервис, иначе все изменения затрутся после завершения процесса:
#sudo service transmission-daemon stop
Настраиваем:
#sudo nano /etc/transmission-daemon/settings.json
«download-dir»: "/mnt/data/public/torrents"
"rpc-password": "local"
"rpc-username": "local"
"rpc-whitelist-enabled": false
Тут меняем четыре настройки — задаём путь для загрузки, имя пользователя и пароль для веб-интерфейса, а также отключаем «белый» список доступа к интерфейсу — разрешаем для всех. Пароль указываем в открытом виде, после последующего запуска он будет зашифрован.
Запускаем сервис:
# sudo service transmission-daemon start
Заходим в веб-интерфейс, убеждаемся, что всё хорошо:
http://192.168.1.180:9091/
P.S. И ещё самое главное что бы у пользователя от которого запускается трансмиссион были права на запись в каталог с торрентами.
Нет комментариев