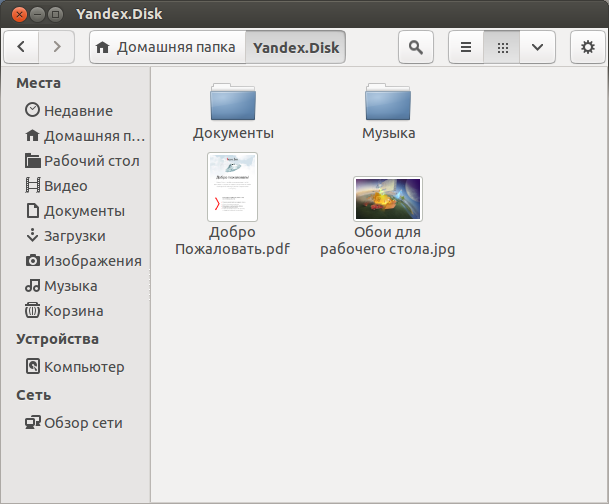Приложения для анализа жесткого диска в Linux
Командная строка
Если вы истинный линуксоид, самый легкий и быстрый способ – использовать команду «df» в командной строке. Просто напечатать:
df –hв терминале, и он покажет вам загрузку жесткого диска в процентах
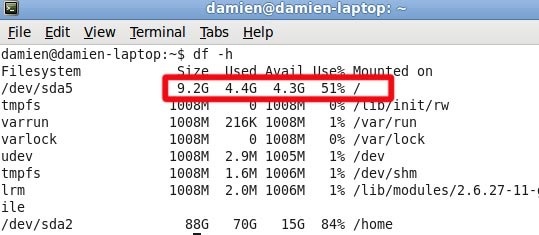
Как видно из представленного выше скриншота, способ может служить лишь в качестве быстрого просмотра доступного места на диске и определенно не является самым удобным для проведения анализа жесткого диска.

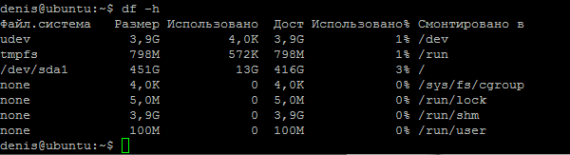
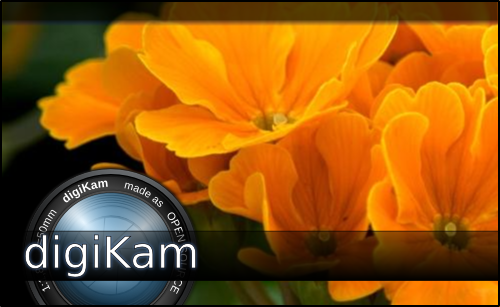
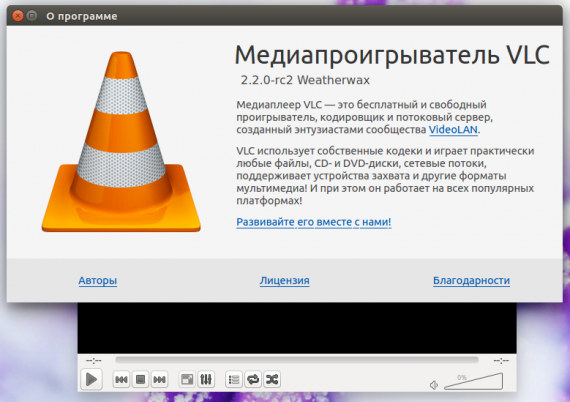
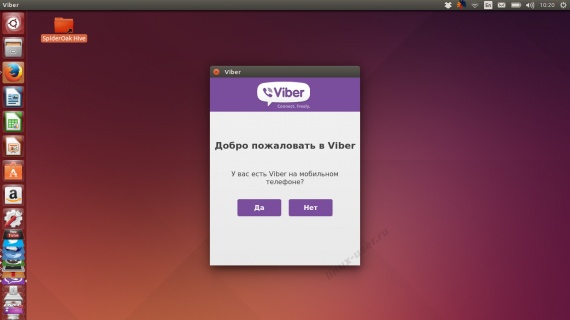
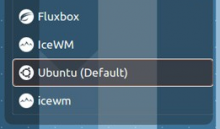 Хоть это изменение не претендует на революционность, оно делает систему действительно удобнее в повседневном использовании. Ведь по данному скриншоту сложно сказать, какая оболочка будет запущена после логина, не так ли?
Хоть это изменение не претендует на революционность, оно делает систему действительно удобнее в повседневном использовании. Ведь по данному скриншоту сложно сказать, какая оболочка будет запущена после логина, не так ли?