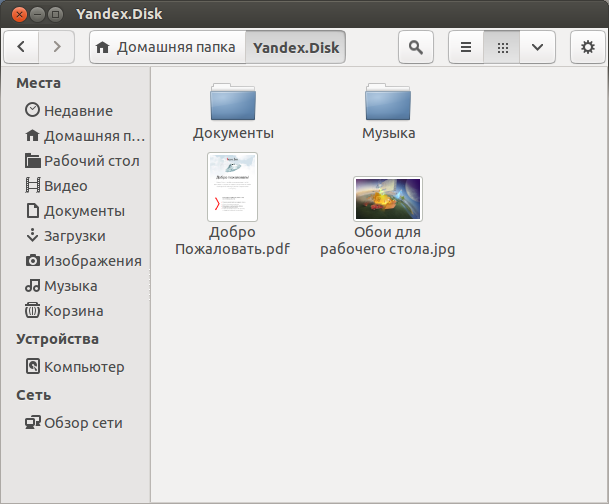Установка zabbix agent на Ubuntu Server 16.04
Установка zabbix agent на Ubuntu Server 16.04

Тут все очень просто:
После установки zabbix agent’a необходимо отредактировать файл настроек /etc/zabbix/zabbix_agentd.conf
Нам необходимо вписать IP нашего Zabbix Server’а и Hostname клиента.
Подробности

# wget http://repo.zabbix.com/zabbix/3.2/ubuntu/pool/main/z/zabbix-release/zabbix-release_3.2-1+xenial_all.deb
# dpkg -i zabbix-release_3.2-1+xenial_all.deb
# apt-get updateТут все очень просто:
# apt-get install zabbix-agentПосле установки zabbix agent’a необходимо отредактировать файл настроек /etc/zabbix/zabbix_agentd.conf
Нам необходимо вписать IP нашего Zabbix Server’а и Hostname клиента.
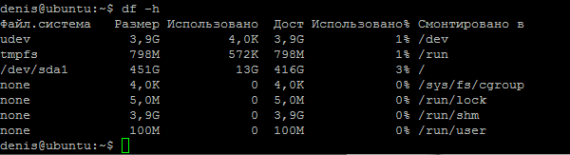
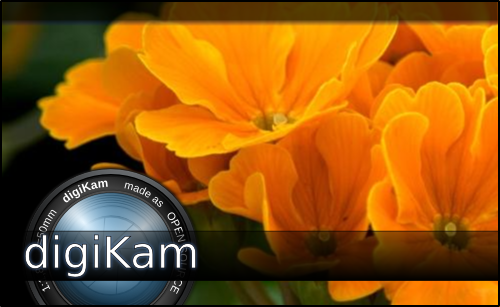
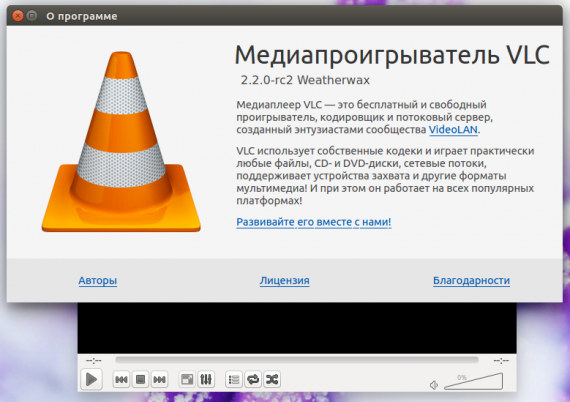
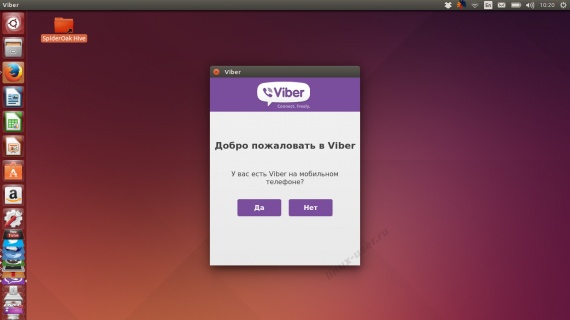
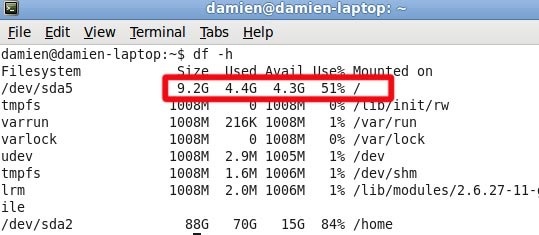
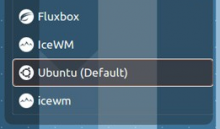 Хоть это изменение не претендует на революционность, оно делает систему действительно удобнее в повседневном использовании. Ведь по данному скриншоту сложно сказать, какая оболочка будет запущена после логина, не так ли?
Хоть это изменение не претендует на революционность, оно делает систему действительно удобнее в повседневном использовании. Ведь по данному скриншоту сложно сказать, какая оболочка будет запущена после логина, не так ли?