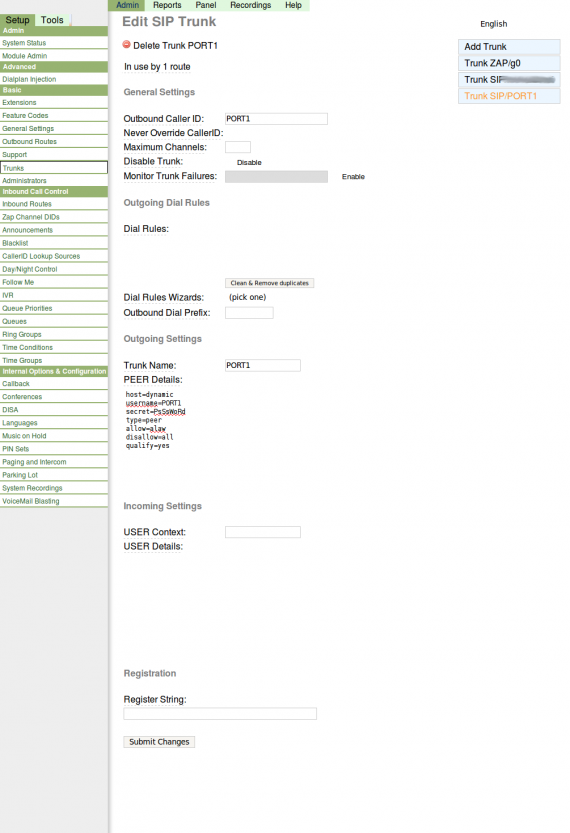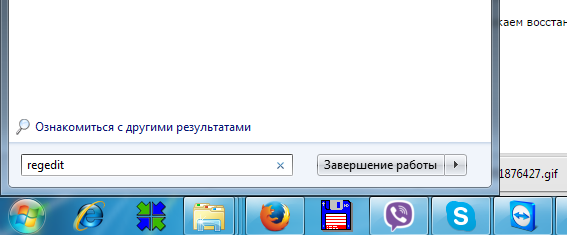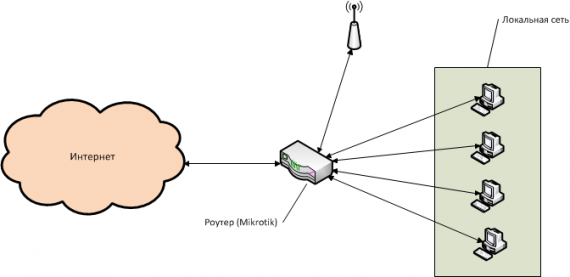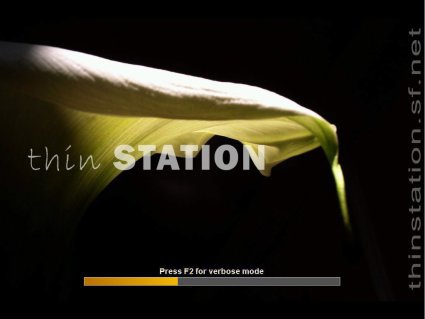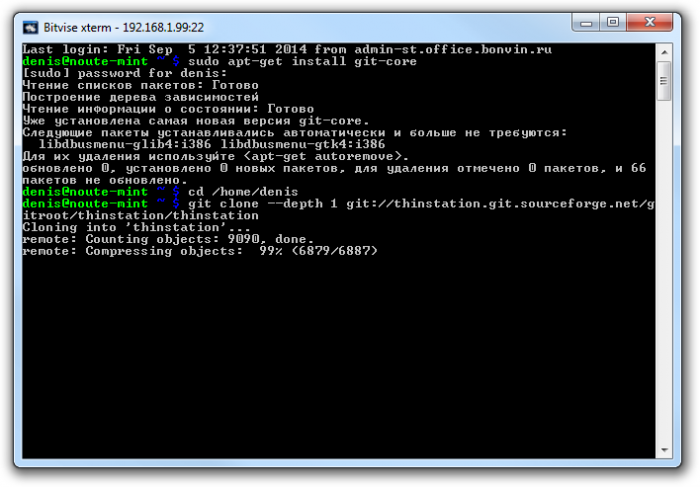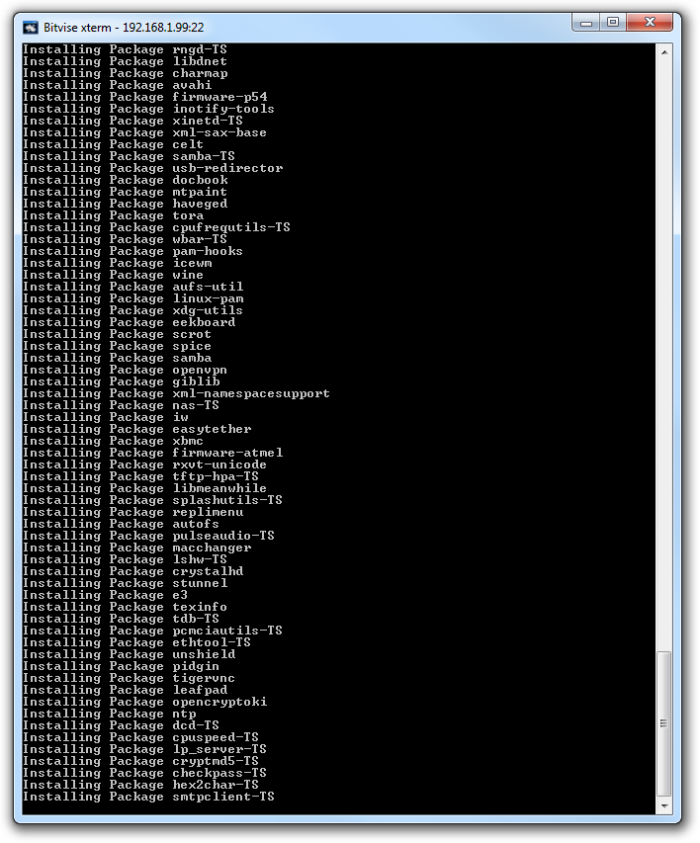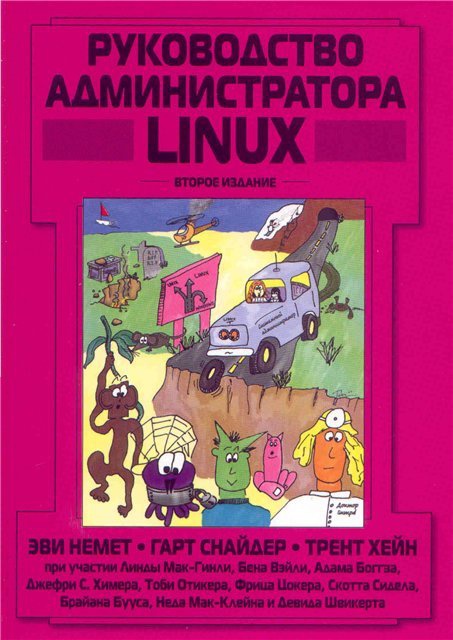Прозрачный мост на Mikrotik RouterOS с использованием PPtP и EoIP
В статье описывается как создать тунель EoIP через PPtP соединение. EoIP это специфический метод от Mikrotik для построения моста ethernet трафика через маршрутизируемую сеть, например через интернет. Основная проблема в EoIP если ее использовать в качестве “VPN”, она не шифрованная. Поэтому в данной статье мы постоим тунель EoIP через шифрованный PPtP тунель. Так же доступны другие методы построения шифрованного соединения (OpenVPN например), рассмотрим их в следующий раз. Метод, описанный здесь, протестирован на Mikrotik RouterOS начиная с версии 2.8.
На картинке схема сети, которую нам нужно получить:
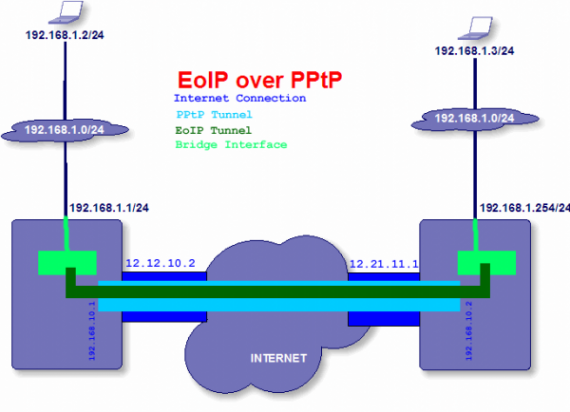
Нашей целью будет построение прозрачного моста между ethernet сетями через интернет. Туннель PPtP нужен только для шифрования трафика, т.к. EoIP не шифруется.
Для начала построим PPtP туннель. Левый роутер (12.12.10.2) будет выступать в роли PPtP сервера, а правый (12.21.11.1) в роли клиента.
Левый роутер:
/interface pptp-server server set enabled=yes
/ppp secret
add name=«USERNAME» service=pptp password=«PASS» \
local-address=192.168.10.1 remote-address=192.168.10.2 \
disabled=no
Обращаю внимание на то, что адреса туннеля не должны пересекаться с адресами локальной сети.
Правый роутер:
/interface pptp-client
add name=«pptp-tunnel1» connect-to=12.12.10.2 \
user=«USERNAME» password=«PASS» \
profile=default-encryption add-default-route=no \
disabled=no
PPtP настроен и вы можете посмотреть его статус в интерфейсе Winbox в “Interfaces” и “PPP->Interfaces”. IP адреса можно посмотреть в “IP->Addresses”.
Теперь добавим EoIP туннель. Настройки практически одинаковые, кроме адреса куда конектится.
Слева:
/interface eoip add name=eoiptunnel remote-address=192.168.10.2 \
tunnel-id=101 disabled=no
Справа:
/interface eoip add name=eoiptunnel remote-address=192.168.10.1 \
tunnel-id=101 disabled=no
Параметр tunnel-id должен быть одинаковым.
Ну и добавим мост (на обоих роутерах):
/interface bridge add name=bridge1
Еще добавим порты, которые будут мостом между сетями. У нас порт LAN на Mikrotik называется ether1.
/interface bridge port add bridge=bridge1 interface=ether1
Оригинальная статья Mikrotik RouterOS transparent bridge using PPtP and EoIP
Читать дальше
На картинке схема сети, которую нам нужно получить:
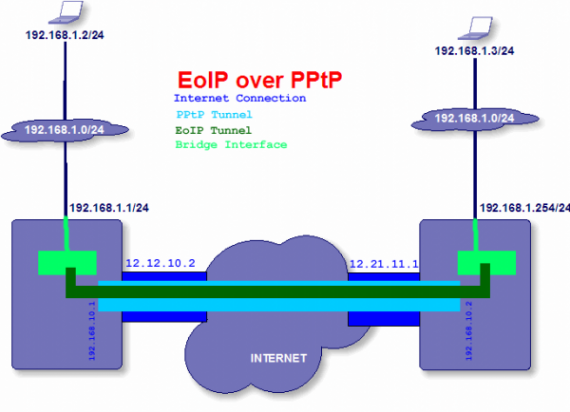
Нашей целью будет построение прозрачного моста между ethernet сетями через интернет. Туннель PPtP нужен только для шифрования трафика, т.к. EoIP не шифруется.
Для начала построим PPtP туннель. Левый роутер (12.12.10.2) будет выступать в роли PPtP сервера, а правый (12.21.11.1) в роли клиента.
Левый роутер:
/interface pptp-server server set enabled=yes
/ppp secret
add name=«USERNAME» service=pptp password=«PASS» \
local-address=192.168.10.1 remote-address=192.168.10.2 \
disabled=no
Обращаю внимание на то, что адреса туннеля не должны пересекаться с адресами локальной сети.
Правый роутер:
/interface pptp-client
add name=«pptp-tunnel1» connect-to=12.12.10.2 \
user=«USERNAME» password=«PASS» \
profile=default-encryption add-default-route=no \
disabled=no
PPtP настроен и вы можете посмотреть его статус в интерфейсе Winbox в “Interfaces” и “PPP->Interfaces”. IP адреса можно посмотреть в “IP->Addresses”.
Теперь добавим EoIP туннель. Настройки практически одинаковые, кроме адреса куда конектится.
Слева:
/interface eoip add name=eoiptunnel remote-address=192.168.10.2 \
tunnel-id=101 disabled=no
Справа:
/interface eoip add name=eoiptunnel remote-address=192.168.10.1 \
tunnel-id=101 disabled=no
Параметр tunnel-id должен быть одинаковым.
Ну и добавим мост (на обоих роутерах):
/interface bridge add name=bridge1
Еще добавим порты, которые будут мостом между сетями. У нас порт LAN на Mikrotik называется ether1.
/interface bridge port add bridge=bridge1 interface=ether1
Оригинальная статья Mikrotik RouterOS transparent bridge using PPtP and EoIP