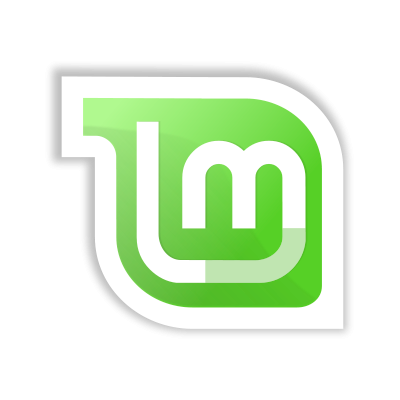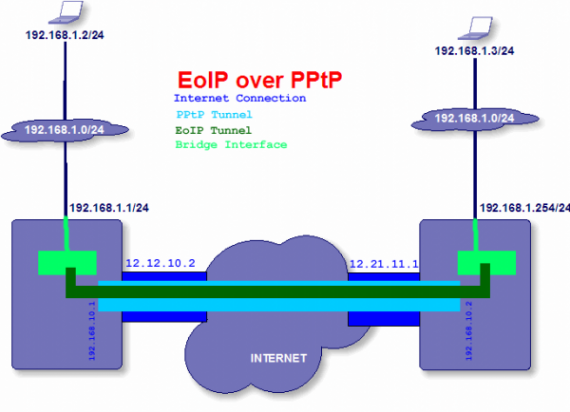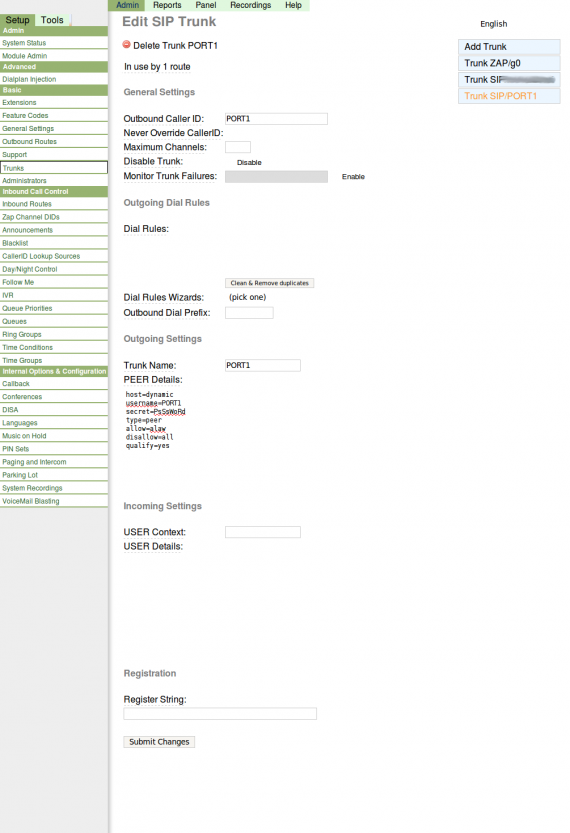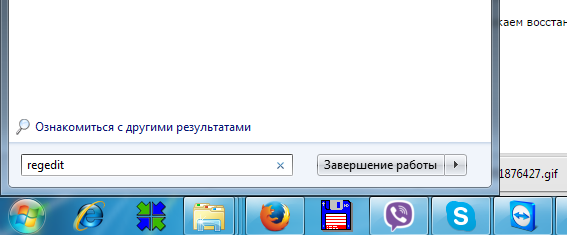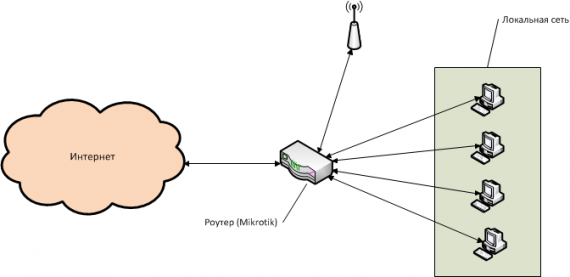ArchBang Linux 2015.01.01 (Легкий дистрибутив) [i686, x86-64] 2xCD

Название: ArchBang Linux
Версия: 2015.01.01
Последняя Версия программы: 2015.01.01
Архитектура: i686, x86-64
Тип дисков: CD
Описание:
Стен МакЛарен (Stan McLaren), лидер проекта ArchBang Linux, представил новый стабильный релиз этого легковесного настольного дистрибутива, основанного на Arch Linux и использующего оконный менеджер Openbox.
Подчёркивается, что ArchBang обновлены пакеты, Network Manager, Firefox, Gparted; также среди изменений — ядро 3.17.6.; новые темы; обновлённое openbox-menu. Внесено много дополнительных изменений.