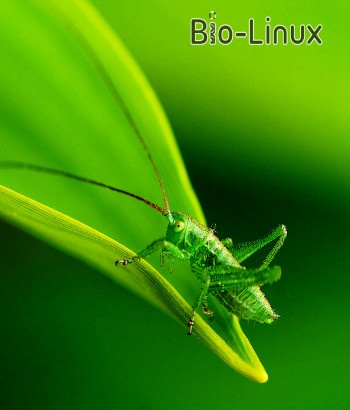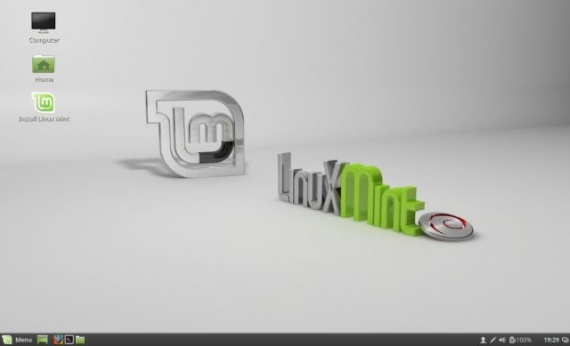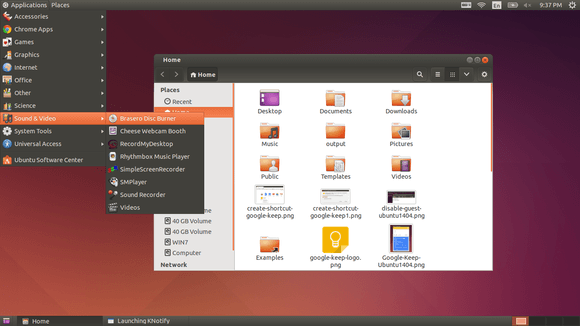Linux Mint 17.2 oem Rafaela (Mate, Cinnamon) [64bit] 2xDVD
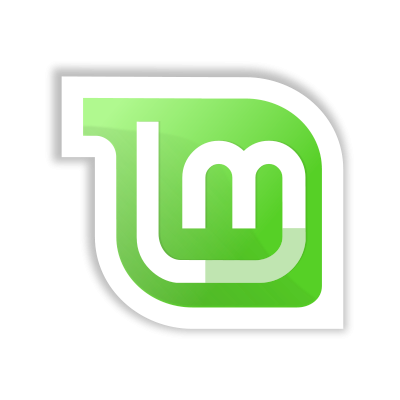
Название: Linux Mint
Версия: 17.2 oem Rafaela (Mate, Cinnamon)
Последняя версия ОС: 17.2 oem Rafaela (Mate, Cinnamon)
Архитектура: 64bit
Тип дисков: DVD
Описание:
Linux Mint — дистрибутив операционной системы Linux, основанный на Ubuntu 14.04 LTS. Цель дистрибутива заключается в предоставлении конечному пользователю максимально простой системы, которая будет готова к работе сразу после установки и не потребует загружать наиболее популярное программное обеспечение, в том числе и дополнительные кодеки для воспроизведения популярных мультимедийных форматов. В сборке используются популярные графические среды Cinnamon и Mate.