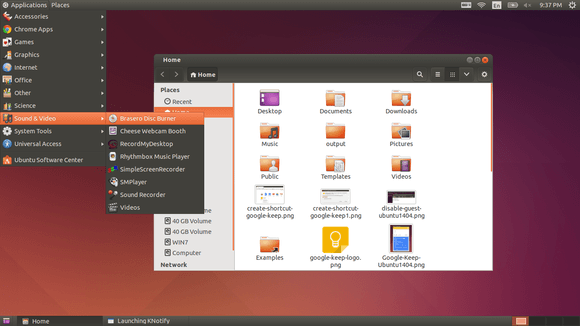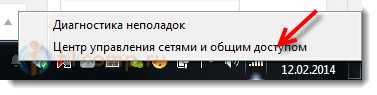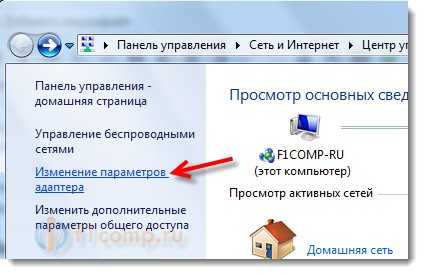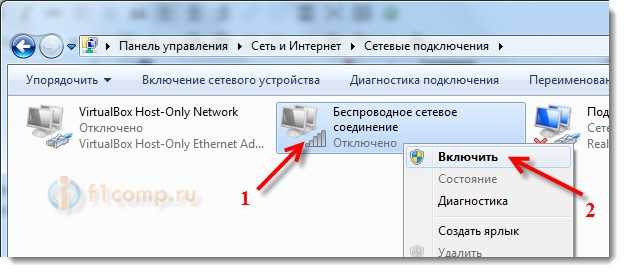Vesta CP установка на Ubuntu Server 14.04
Не секрет, многие пользователи VDS и выделенных серверов предпочитают для выполнения задач по администрированию использовать панели управления. Очень распространен ISPManager, чуть меньшей популярностью пользуется DirectAdmin и CPanel, но все эти продукты являются коммерческим, платным программные обеспечением. Сегодня мы расскажем об отличной бесплатной альтернативе — Vesta Control Panel.
Одно из первых упоминаний о Vesta CP можно найти на Хабре. Сейчас Vesta CP — удобный, полнофункциональный продукт, который вполне можно использовать как в личных целях, так и для предоставления услуг вэбхостинга.
Vesta CP обладает всеми возможностями для удобной и быстрой работы, без необходимости «ручной» правки конфигурационных файлов. В полной мере сразу после инсталляции поддерживаются:
Apache+nginx в качестве вэбсервера;
DNS-сервер;
Почтовый сервер, включая настройку DKIM, спамфильтров и антивируса;
Стабильная версия PHP;
Система управления базами данных MySQL 5.5;
Встроенные функции работы с резервными копиями;
Планировщик задач (cron);
Мониторинг нагрузки сервера;
Быстрый, многоязычный интерфейс.
Процесс инсталляции панели очень прост и выполнить его под силу даже новичку. Для начала, нужно определиться с операционной системой — Vesta CP успешно работает на Centos, Ubuntu и Debian. Если вы не определились в выборе — рекомендуем обратить внимание на небольшую заметку в нашем блоге о выборе ОС.
Итак, вы заказали SSD VDS или выделенный сервер и получили параметры доступа к нему — IP-адрес и пароль суперпользователя root. С помощью любого ssh-клиента (пользователи Windows обычно выбирают PuTTY) подключаемся к нашему серверу и выполняем следующие команды:
curl -O vestacp.com/pub/vst-install.sh
bash vst-install.sh
Читать дальше
Одно из первых упоминаний о Vesta CP можно найти на Хабре. Сейчас Vesta CP — удобный, полнофункциональный продукт, который вполне можно использовать как в личных целях, так и для предоставления услуг вэбхостинга.
Vesta CP обладает всеми возможностями для удобной и быстрой работы, без необходимости «ручной» правки конфигурационных файлов. В полной мере сразу после инсталляции поддерживаются:
Apache+nginx в качестве вэбсервера;
DNS-сервер;
Почтовый сервер, включая настройку DKIM, спамфильтров и антивируса;
Стабильная версия PHP;
Система управления базами данных MySQL 5.5;
Встроенные функции работы с резервными копиями;
Планировщик задач (cron);
Мониторинг нагрузки сервера;
Быстрый, многоязычный интерфейс.
Процесс инсталляции панели очень прост и выполнить его под силу даже новичку. Для начала, нужно определиться с операционной системой — Vesta CP успешно работает на Centos, Ubuntu и Debian. Если вы не определились в выборе — рекомендуем обратить внимание на небольшую заметку в нашем блоге о выборе ОС.
Итак, вы заказали SSD VDS или выделенный сервер и получили параметры доступа к нему — IP-адрес и пароль суперпользователя root. С помощью любого ssh-клиента (пользователи Windows обычно выбирают PuTTY) подключаемся к нашему серверу и выполняем следующие команды:
curl -O vestacp.com/pub/vst-install.sh
bash vst-install.sh