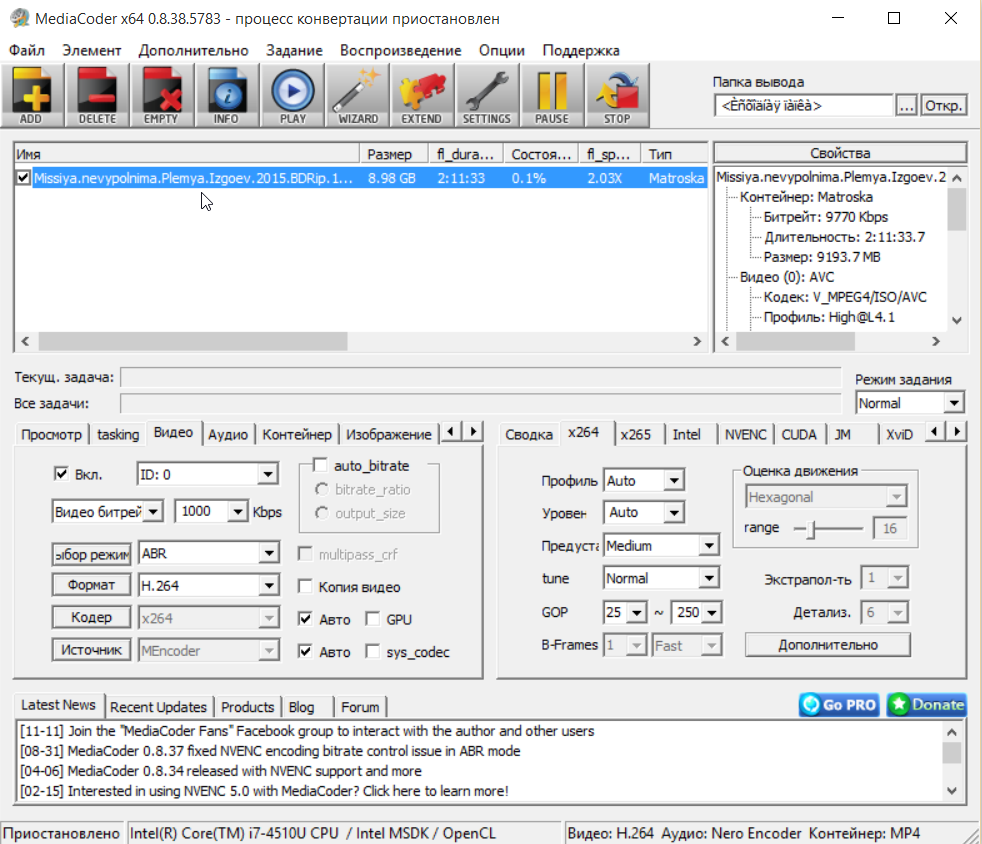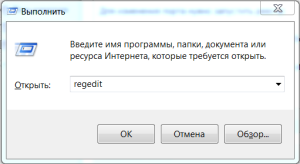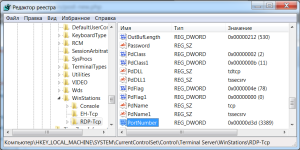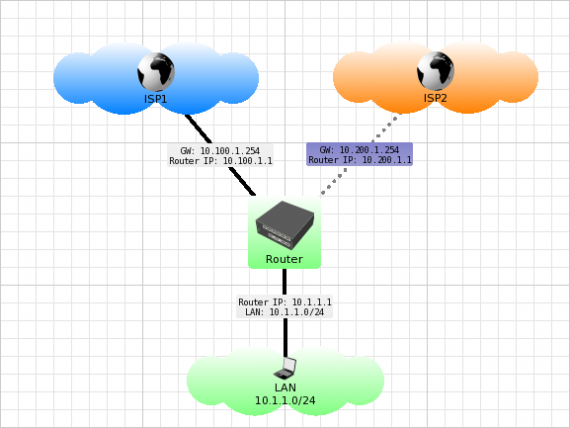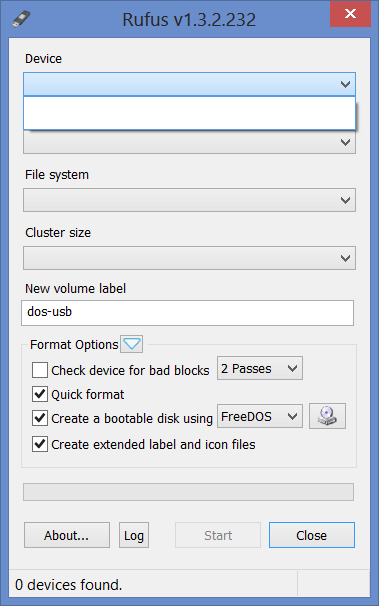Настройка Wi-Fi в Ubuntu на Lenovo B550 / G450/550
Поставил на свой ноутбук Lenovo B550 ubuntu 12.04 и столкнулся с проблемой — не подхватился WiFi. Устройство видит, а вот доступные сети — нет.
Решение нашлось на буржуйском сайте, проблема в беспроводном сетевом адаптере от Broadcom. Алгоритм решения следующий:
проверить какой у вас адаптер через терминал командой
Если адаптер один из следующих: BCM4311, BCM4312, BCM4321, BCM4322
установить пакеты для broadcom
выполнить в терминале ещё две команды:
Перезагрузиться.
Решение нашлось на буржуйском сайте, проблема в беспроводном сетевом адаптере от Broadcom. Алгоритм решения следующий:
проверить какой у вас адаптер через терминал командой
lspciЕсли адаптер один из следующих: BCM4311, BCM4312, BCM4321, BCM4322
установить пакеты для broadcom
sudo apt-get install bcmwl-kernel-sourceвыполнить в терминале ещё две команды:
sudo apt-get update
sudo apt-get --reinstall install bcmwl-kernel-sourceПерезагрузиться.