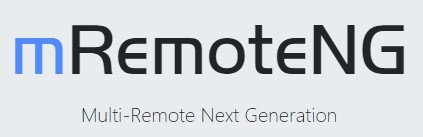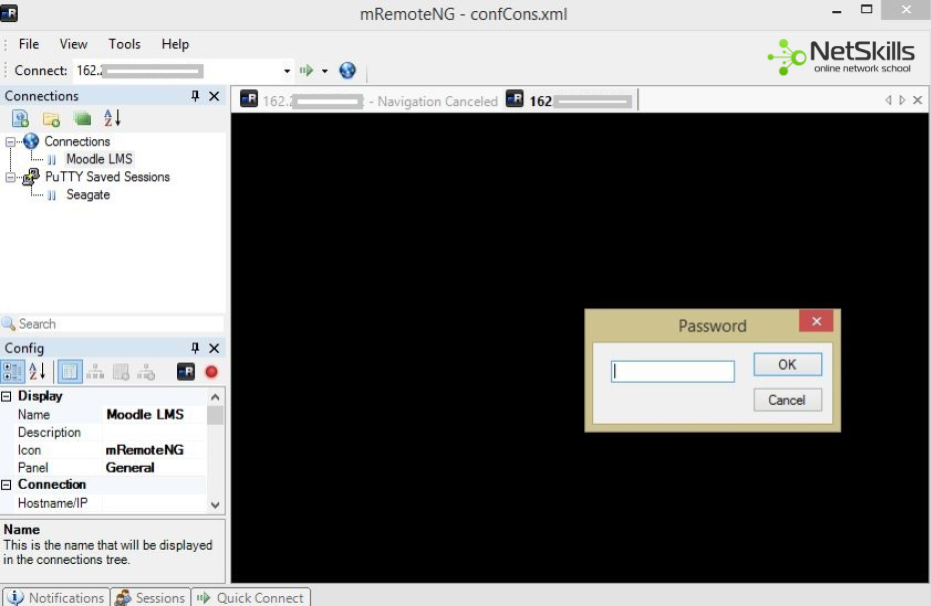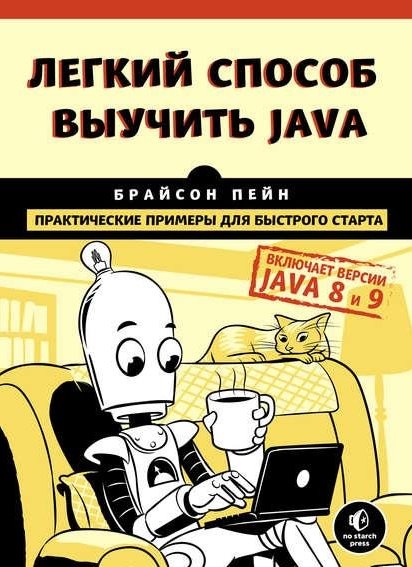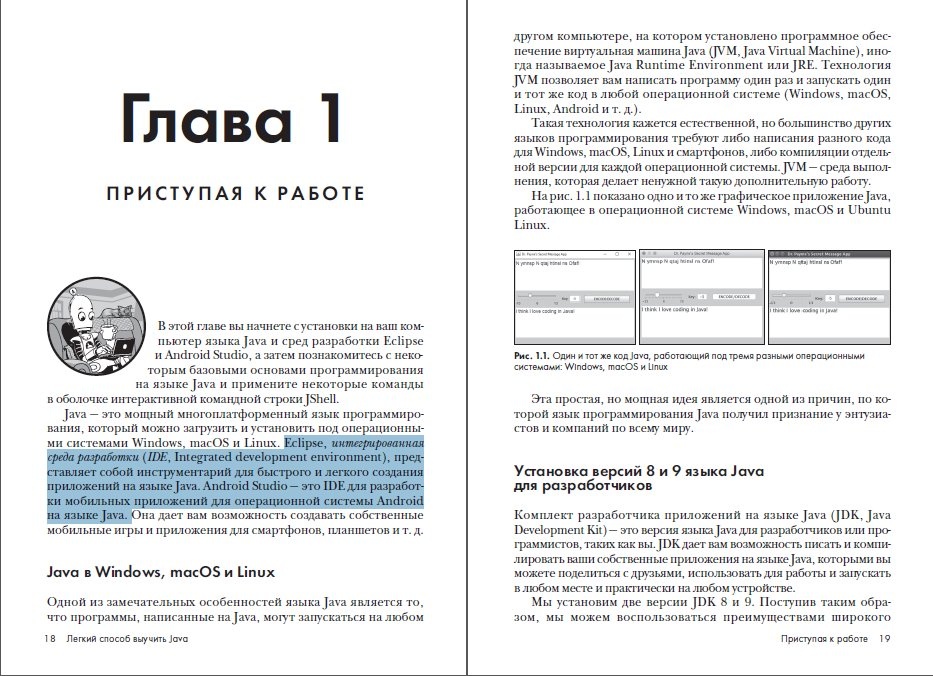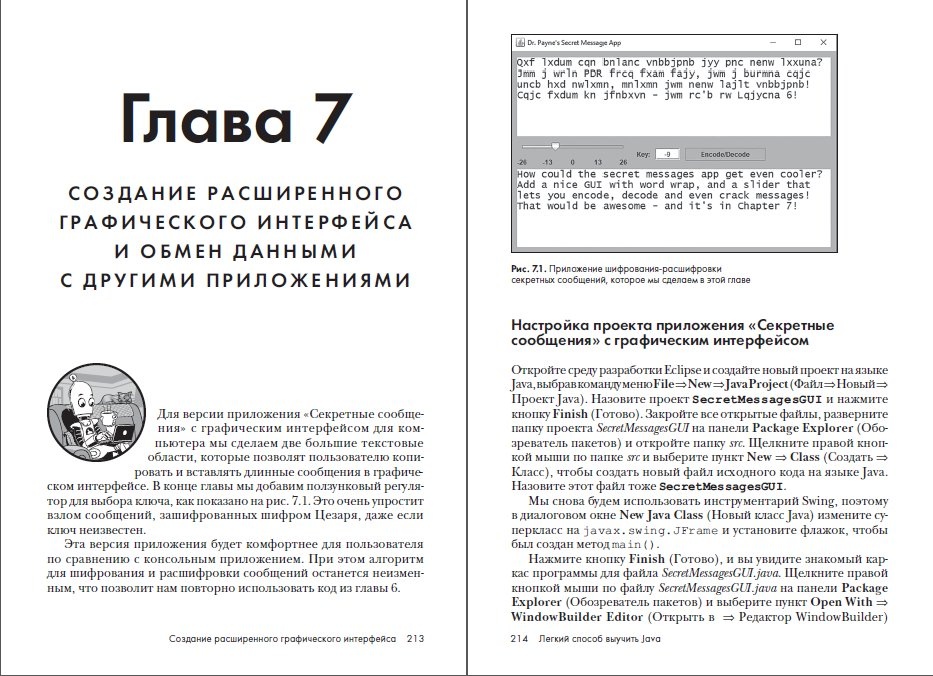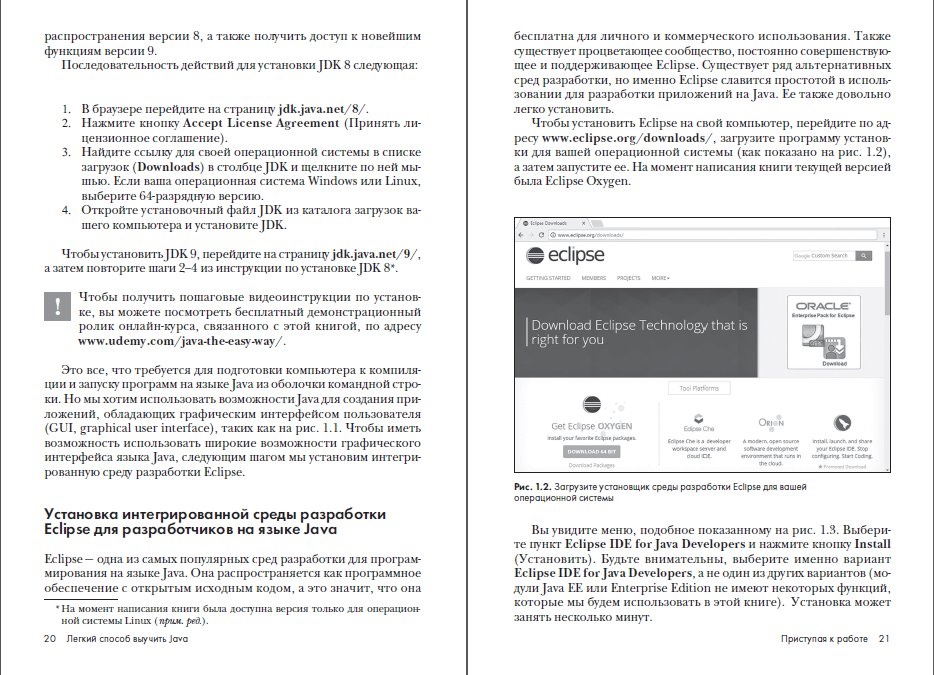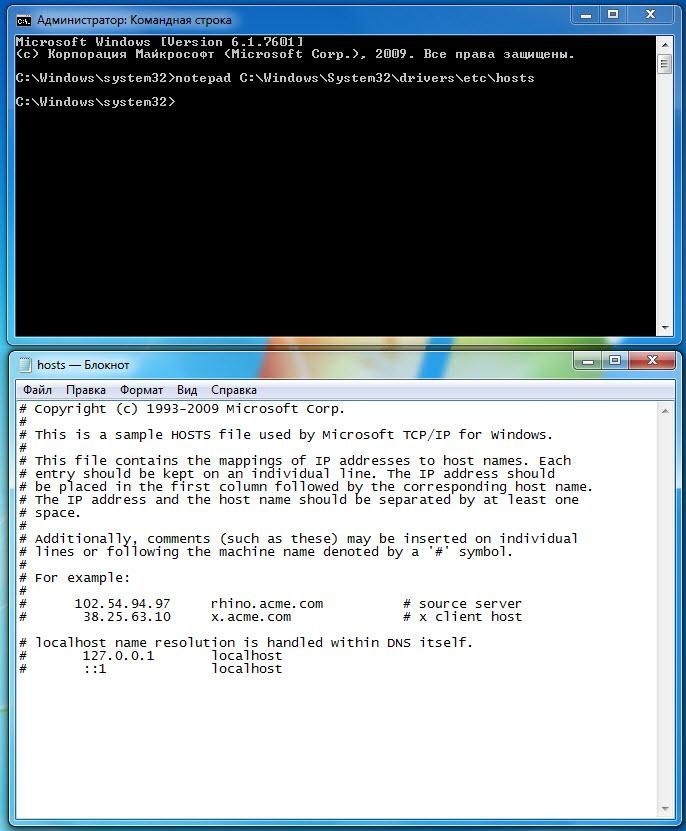Microsoft KMS Activation
Usage
Start a Command Prompt as an Administrator.
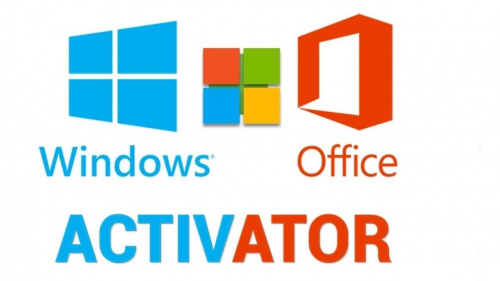
Windows
Authoritative source on Microsoft’s TechNet and Windows Server Activation Guide.
Сервера активации.
kms.digiboy.ir
hq1.chinancce.com
54.223.212.31
kms.cnlic.com
kms.chinancce.com
kms.ddns.net
franklv.ddns.net
k.zpale.com
m.zpale.com
mvg.zpale.com
kms.shuax.com
kensol263.imwork.net
xykz.f3322.org
kms789.com
dimanyakms.sytes.net
kms.03k.org
kms.srv.crsoo.com
kms.lotro.cc
Windows 10
Start a Command Prompt as an Administrator.
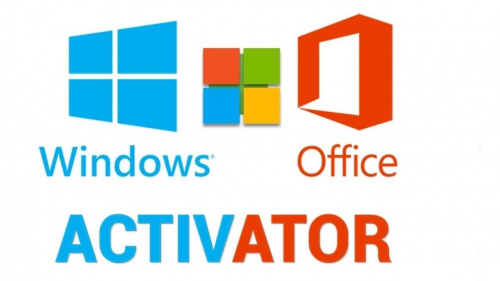
Windows
slmgr.vbs -ipk W269N-WFGWX-YVC9B-4J6C9-T83GX
slmgr.vbs -skms kms.srv.crsoo.com - (Если сервер не работает то сервера можно выбрать ниже)
slmgr.vbs -atocd C:\Program Files\Microsoft Office\Office16
cscript ospp.vbs /inpkey:FXYTK-NJJ8C-GB6DW-3DYQT-6F7TH
cscript ospp.vbs /sethst:kms.digiboy.ir
cscript ospp.vbs /actAuthoritative source on Microsoft’s TechNet and Windows Server Activation Guide.
Сервера активации.
kms.digiboy.ir
hq1.chinancce.com
54.223.212.31
kms.cnlic.com
kms.chinancce.com
kms.ddns.net
franklv.ddns.net
k.zpale.com
m.zpale.com
mvg.zpale.com
kms.shuax.com
kensol263.imwork.net
xykz.f3322.org
kms789.com
dimanyakms.sytes.net
kms.03k.org
kms.srv.crsoo.com
kms.lotro.cc
Windows 10
Operating system edition KMS Client Setup Key
Windows 10 Core TX9XD-98N7V-6WMQ6-BX7FG-H8Q99
Windows 10 Core N 3KHY7-WNT83-DGQKR-F7HPR-844BM
Windows 10 Core Country Specific PVMJN-6DFY6-9CCP6-7BKTT-D3WVR
Windows 10 Core Single Language 7HNRX-D7KGG-3K4RQ-4WPJ4-YTDFH
Windows 10 Professional W269N-WFGWX-YVC9B-4J6C9-T83GX
Windows 10 Professional N MH37W-N47XK-V7XM9-C7227-GCQG9
Windows 10 Enterprise NPPR9-FWDCX-D2C8J-H872K-2YT43
Windows 10 Enterprise N DPH2V-TTNVB-4X9Q3-TJR4H-KHJW4
Windows 10 Education NW6C2-QMPVW-D7KKK-3GKT6-VCFB2
Windows 10 Education N 2WH4N-8QGBV-H22JP-CT43Q-MDWWJ
Windows 10 Enterprise 2015 LTSB WNMTR-4C88C-JK8YV-HQ7T2-76DF9
Windows 10 Enterprise 2015 LTSB N 2F77B-TNFGY-69QQF-B8YKP-D69TJ
Windows 10 Enterprise 2016 LTSB DCPHK-NFMTC-H88MJ-PFHPY-QJ4BJ
Windows 10 Enterprise 2016 LTSB N QFFDN-GRT3P-VKWWX-X7T3R-8B639
Windows 8 / 8.1
Operating system edition KMS Client Setup Key
Windows 8 Professional NG4HW-VH26C-733KW-K6F98-J8CK4
Windows 8 Professional N XCVCF-2NXM9-723PB-MHCB7-2RYQQ
Windows 8 Enterprise 32JNW-9KQ84-P47T8-D8GGY-CWCK7
Windows 8 Enterprise N JMNMF-RHW7P-DMY6X-RF3DR-X2BQT
Windows Embedded 8 Industry Professional RYXVT-BNQG7-VD29F-DBMRY-HT73M
Windows Embedded 8 Industry Enterprise NKB3R-R2F8T-3XCDP-7Q2KW-XWYQ2
Windows 8.1 Professional GCRJD-8NW9H-F2CDX-CCM8D-9D6T9
Windows 8.1 Professional N HMCNV-VVBFX-7HMBH-CTY9B-B4FXY
Windows 8.1 Enterprise MHF9N-XY6XB-WVXMC-BTDCT-MKKG7
Windows 8.1 Enterprise N TT4HM-HN7YT-62K67-RGRQJ-JFFXW
Windows Embedded 8.1 Industry Pro NMMPB-38DD4-R2823-62W8D-VXKJB
Windows Embedded 8.1 Industry Enterprise FNFKF-PWTVT-9RC8H-32HB2-JB34X
Windows 7
Operating system edition KMS Client Setup Key
Windows 7 Professional FJ82H-XT6CR-J8D7P-XQJJ2-GPDD4
Windows 7 Professional N MRPKT-YTG23-K7D7T-X2JMM-QY7MG
Windows 7 Professional E W82YF-2Q76Y-63HXB-FGJG9-GF7QX
Windows 7 Enterprise 33PXH-7Y6KF-2VJC9-XBBR8-HVTHH
Windows 7 Enterprise N YDRBP-3D83W-TY26F-D46B2-XCKRJ
Windows 7 Enterprise E C29WB-22CC8-VJ326-GHFJW-H9DH4
Windows Server 2022
Operating system edition KMS Client Setup Key
Windows Server 2022 Datacenter WX4NM-KYWYW-QJJR4-XV3QB-6VM33
Windows Server 2022 Standard VDYBN-27WPP-V4HQT-9VMD4-VMK7H
Windows Server 2019
Operating system edition KMS Client Setup Key
Windows Server 2019 Datacenter WMDGN-G9PQG-XVVXX-R3X43-63DFG
Windows Server 2019 Standard N69G4-B89J2-4G8F4-WWYCC-J464C
Windows Server 2019 Essentials WVDHN-86M7X-466P6-VHXV7-YY726
Windows Server 2016
Operating system edition KMS Client Setup Key
Windows Server 2016 Datacenter CB7KF-BWN84-R7R2Y-793K2-8XDDG
Windows Server 2016 Standard WC2BQ-8NRM3-FDDYY-2BFGV-KHKQY
Windows Server 2016 Essentials JCKRF-N37P4-C2D82-9YXRT-4M63B
Windows Server 2012
Operating system edition KMS Client Setup Key
Windows Server 2012 BN3D2-R7TKB-3YPBD-8DRP2-27GG4
Windows Server 2012 N 8N2M2-HWPGY-7PGT9-HGDD8-GVGGY
Windows Server 2012 Single Language 2WN2H-YGCQR-KFX6K-CD6TF-84YXQ
Windows Server 2012 Country Specific 4K36P-JN4VD-GDC6V-KDT89-DYFKP
Windows Server 2012 Server Standard XC9B7-NBPP2-83J2H-RHMBY-92BT4
Windows Server 2012 MultiPoint Standard HM7DN-YVMH3-46JC3-XYTG7-CYQJJ
Windows Server 2012 MultiPoint Premium XNH6W-2V9GX-RGJ4K-Y8X6F-QGJ2G
Windows Server 2012 Datacenter 48HP8-DN98B-MYWDG-T2DCC-8W83P
Windows Server 2012 R2 Server Standard D2N9P-3P6X9-2R39C-7RTCD-MDVJX
Windows Server 2012 R2 Datacenter W3GGN-FT8W3-Y4M27-J84CP-Q3VJ9
Windows Server 2012 R2 Essentials KNC87-3J2TX-XB4WP-VCPJV-M4FWM
Windows Server 2008
Operating system edition KMS Client Setup Key
Windows Server 2008 Web WYR28-R7TFJ-3X2YQ-YCY4H-M249D
Windows Server 2008 Standard TM24T-X9RMF-VWXK6-X8JC9-BFGM2
Windows Server 2008 Standard without Hyper-V W7VD6-7JFBR-RX26B-YKQ3Y-6FFFJ
Windows Server 2008 Enterprise YQGMW-MPWTJ-34KDK-48M3W-X4Q6V
Windows Server 2008 Enterprise without Hyper-V 39BXF-X8Q23-P2WWT-38T2F-G3FPG
Windows Server 2008 HPC RCTX3-KWVHP-BR6TB-RB6DM-6X7HP
Windows Server 2008 Datacenter 7M67G-PC374-GR742-YH8V4-TCBY3
Windows Server 2008 Datacenter without Hyper-V 22XQ2-VRXRG-P8D42-K34TD-G3QQC
Windows Server 2008 for Itanium-Based Systems 4DWFP-JF3DJ-B7DTH-78FJB-PDRHK
Windows Server 2008 R2 Web 6TPJF-RBVHG-WBW2R-86QPH-6RTM4
Windows Server 2008 R2 HPC edition TT8MH-CG224-D3D7Q-498W2-9QCTX
Windows Server 2008 R2 Standard YC6KT-GKW9T-YTKYR-T4X34-R7VHC
Windows Server 2008 R2 Enterprise 489J6-VHDMP-X63PK-3K798-CPX3Y
Windows Server 2008 R2 Datacenter 74YFP-3QFB3-KQT8W-PMXWJ-7M648
Windows Server 2008 R2 for Itanium-based Systems GT63C-RJFQ3-4GMB6-BRFB9-CB83V
Office LTSC 2021
Product GVLK
Office LTSC Professional Plus 2021 FXYTK-NJJ8C-GB6DW-3DYQT-6F7TH
Office LTSC Standard 2021 KDX7X-BNVR8-TXXGX-4Q7Y8-78VT3
Project Professional 2021 FTNWT-C6WBT-8HMGF-K9PRX-QV9H8
Project Standard 2021 J2JDC-NJCYY-9RGQ4-YXWMH-T3D4T
Visio LTSC Professional 2021 KNH8D-FGHT4-T8RK3-CTDYJ-K2HT4
Visio LTSC Standard 2021 MJVNY-BYWPY-CWV6J-2RKRT-4M8QG
Access LTSC 2021 WM8YG-YNGDD-4JHDC-PG3F4-FC4T4
Excel LTSC 2021 NWG3X-87C9K-TC7YY-BC2G7-G6RVC
Outlook LTSC 2021 C9FM6-3N72F-HFJXB-TM3V9-T86R9
PowerPoint LTSC 2021 TY7XF-NFRBR-KJ44C-G83KF-GX27K
Publisher LTSC 2021 2MW9D-N4BXM-9VBPG-Q7W6M-KFBGQ
Skype for Business LTSC 2021 HWCXN-K3WBT-WJBKY-R8BD9-XK29P
Word LTSC 2021 TN8H9-M34D3-Y64V9-TR72V-X79KV
Office 2019
Product GVLK
Office Professional Plus 2019 NMMKJ-6RK4F-KMJVX-8D9MJ-6MWKP
Office Standard 2019 6NWWJ-YQWMR-QKGCB-6TMB3-9D9HK
Project Professional 2019 B4NPR-3FKK7-T2MBV-FRQ4W-PKD2B
Project Standard 2019 C4F7P-NCP8C-6CQPT-MQHV9-JXD2M
Visio Professional 2019 9BGNQ-K37YR-RQHF2-38RQ3-7VCBB
Visio Standard 2019 7TQNQ-K3YQQ-3PFH7-CCPPM-X4VQ2
Access 2019 9N9PT-27V4Y-VJ2PD-YXFMF-YTFQT
Excel 2019 TMJWT-YYNMB-3BKTF-644FC-RVXBD
Outlook 2019 7HD7K-N4PVK-BHBCQ-YWQRW-XW4VK
PowerPoint 2019 RRNCX-C64HY-W2MM7-MCH9G-TJHMQ
Publisher 2019 G2KWX-3NW6P-PY93R-JXK2T-C9Y9V
Skype for Business 2019 NCJ33-JHBBY-HTK98-MYCV8-HMKHJ
Word 2019 PBX3G-NWMT6-Q7XBW-PYJGG-WXD33
Office 2016
Product GVLK
Office Professional Plus 2016 XQNVK-8JYDB-WJ9W3-YJ8YR-WFG99
Office Standard 2016 JNRGM-WHDWX-FJJG3-K47QV-DRTFM
Project Professional 2016 YG9NW-3K39V-2T3HJ-93F3Q-G83KT
Project Standard 2016 GNFHQ-F6YQM-KQDGJ-327XX-KQBVC
Visio Professional 2016 PD3PC-RHNGV-FXJ29-8JK7D-RJRJK
Visio Standard 2016 7WHWN-4T7MP-G96JF-G33KR-W8GF4
Access 2016 GNH9Y-D2J4T-FJHGG-QRVH7-QPFDW
Excel 2016 9C2PK-NWTVB-JMPW8-BFT28-7FTBF
OneNote 2016 DR92N-9HTF2-97XKM-XW2WJ-XW3J6
Outlook 2016 R69KK-NTPKF-7M3Q4-QYBHW-6MT9B
PowerPoint 2016 J7MQP-HNJ4Y-WJ7YM-PFYGF-BY6C6
Publisher 2016 F47MM-N3XJP-TQXJ9-BP99D-8K837
Skype for Business 2016 869NQ-FJ69K-466HW-QYCP2-DDBV6
Word 2016 WXY84-JN2Q9-RBCCQ-3Q3J3-3PFJ6
Office 2013
Product GVLK
Office 2013 Professional Plus YC7DK-G2NP3-2QQC3-J6H88-GVGXT
Office 2013 Standard KBKQT-2NMXY-JJWGP-M62JB-92CD4
Project 2013 Professional FN8TT-7WMH6-2D4X9-M337T-2342K
Project 2013 Standard 6NTH3-CW976-3G3Y2-JK3TX-8QHTT
Visio 2013 Professional C2FG9-N6J68-H8BTJ-BW3QX-RM3B3
Visio 2013 Standard J484Y-4NKBF-W2HMG-DBMJC-PGWR7
Access 2013 NG2JY-H4JBT-HQXYP-78QH9-4JM2D
Excel 2013 VGPNG-Y7HQW-9RHP7-TKPV3-BG7GB
InfoPath 2013 DKT8B-N7VXH-D963P-Q4PHY-F8894
Lync 2013 2MG3G-3BNTT-3MFW9-KDQW3-TCK7R
OneNote 2013 TGN6P-8MMBC-37P2F-XHXXK-P34VW
Outlook 2013 QPN8Q-BJBTJ-334K3-93TGY-2PMBT
PowerPoint 2013 4NT99-8RJFH-Q2VDH-KYG2C-4RD4F
Publisher 2013 PN2WF-29XG2-T9HJ7-JQPJR-FCXK4
Word 2013 6Q7VD-NX8JD-WJ2VH-88V73-4GBJ7
Office 2010
Product GVLK
Office Professional Plus 2010 VYBBJ-TRJPB-QFQRF-QFT4D-H3GVB
Office Standard 2010 V7QKV-4XVVR-XYV4D-F7DFM-8R6BM
Access 2010 V7Y44-9T38C-R2VJK-666HK-T7DDX
Excel 2010 H62QG-HXVKF-PP4HP-66KMR-CW9BM
SharePoint Workspace 2010 QYYW6-QP4CB-MBV6G-HYMCJ-4T3J4
InfoPath 2010 K96W8-67RPQ-62T9Y-J8FQJ-BT37T
OneNote 2010 Q4Y4M-RHWJM-PY37F-MTKWH-D3XHX
Outlook 2010 7YDC2-CWM8M-RRTJC-8MDVC-X3DWQ
PowerPoint 2010 RC8FX-88JRY-3PF7C-X8P67-P4VTT
Project Professional 2010 YGX6F-PGV49-PGW3J-9BTGG-VHKC6
Project Standard 2010 4HP3K-88W3F-W2K3D-6677X-F9PGB
Publisher 2010 BFK7F-9MYHM-V68C7-DRQ66-83YTP
Word 2010 HVHB3-C6FV7-KQX9W-YQG79-CRY7T
Visio Standard 2010 767HD-QGMWX-8QTDB-9G3R2-KHFGJ
Visio Professional 2010 7MCW8-VRQVK-G677T-PDJCM-Q8TCP
Visio Premium 2010 D9DWC-HPYVV-JGF4P-BTWQB-WX8BJ</strong>