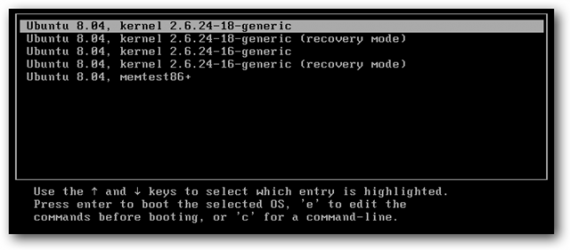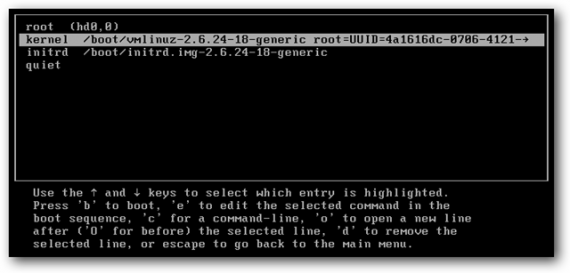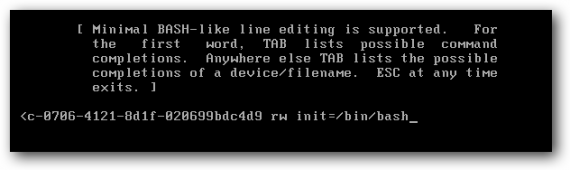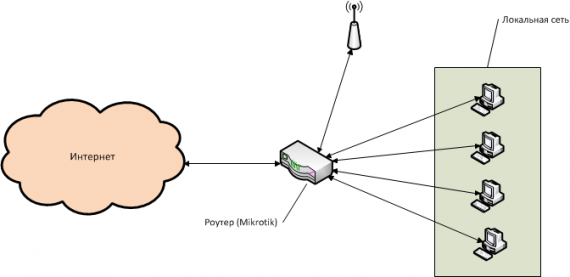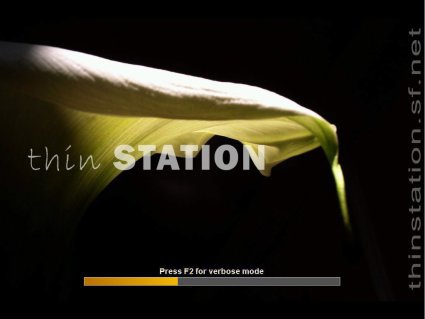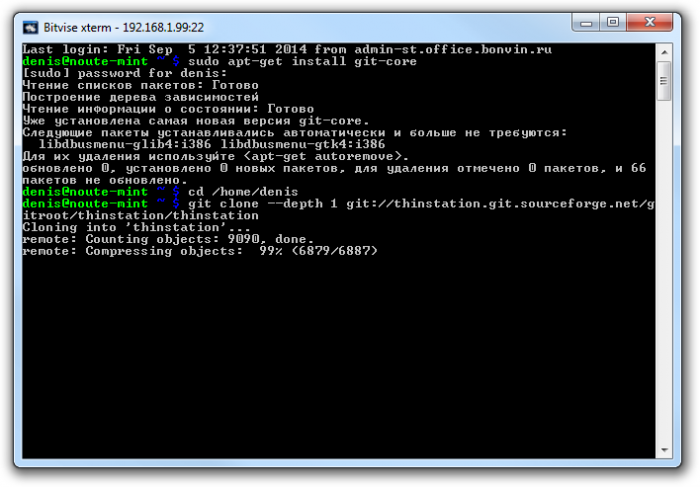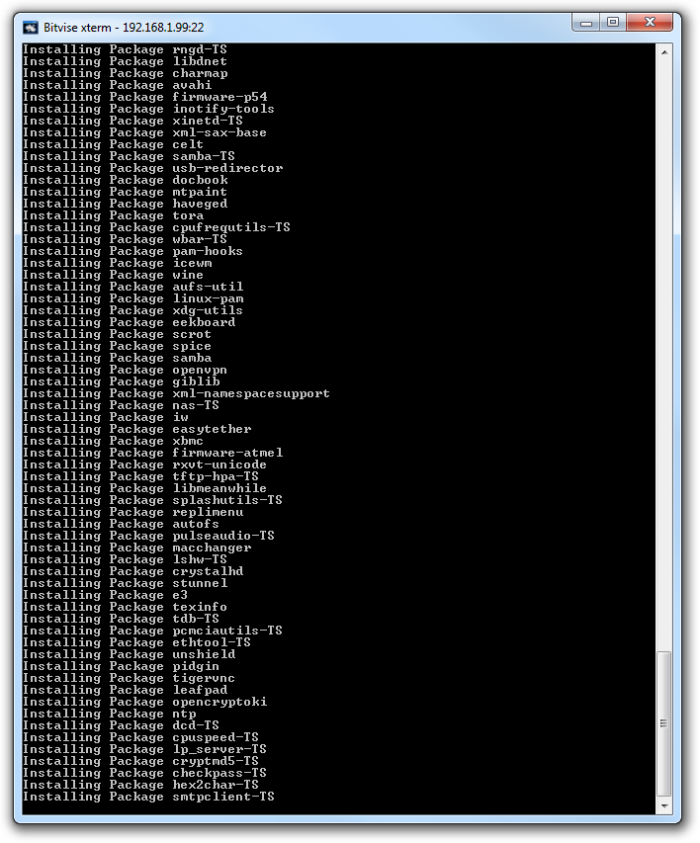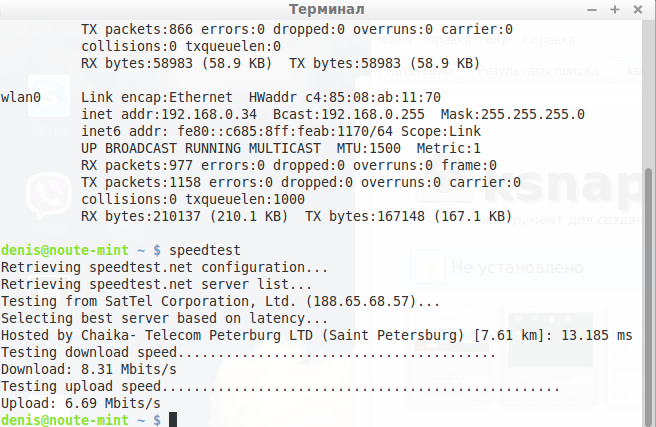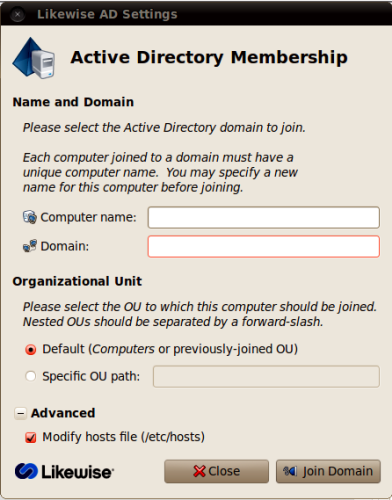Тестирование web-сервера или сайта утилитой Siege
Утилита Siege позволяет выполнять многопотоковое нагрузочное тестирование web-серверов по протоколу HTTP методами GET и POST. С помощью этой утилиты можно симулировать параллельные запросы к веб-серверу(сайту) в течение заданного времени, с интервалами и без. По итогам тестирования на экран выводятся результаты.
Установить siege не составит труда, для debian, к примеру, это будет так:
Приступим сразу к делу, протестируем веб-сервер сайта test.ru:
Используемые опции:
-b — не будет делать паузу между запросами
-c — количество параллельных запросов, отправляемых за один раз
-r — количество повторов запроса
-v — показывает текущие запросы и ответы в консоли
Читать дальше
Установить siege не составит труда, для debian, к примеру, это будет так:
# apt-get install siegeПриступим сразу к делу, протестируем веб-сервер сайта test.ru:
# siege -b -v -c 30 -r 800 http://test.ru/Используемые опции:
-b — не будет делать паузу между запросами
-c — количество параллельных запросов, отправляемых за один раз
-r — количество повторов запроса
-v — показывает текущие запросы и ответы в консоли