Исправление «BOOTMGR is missing» в Windows 7 автоматически
BOOTMGR is missing в Windows 7
Давайте на конкретных примерах увидим как справится с данной неприятностью.

В первую очередь попробуем восстановить загрузчик Windows 7, для этого в самом начале загрузки нажмём клавишу F-8, должно появится меню Дополнительных вариантов загрузки,

в нём мы должны выбрать первый пункт Устранение неполадок компьютера? Если данного меню нет, значит у нас удалён скрытый раздел, содержащий среду восстановления Windows 7, в этом случае мы должны воспользоваться диском восстановления или установочным диском Windows 7. Производим загрузку с установочного диска семёрки, в начальной фазе загрузки компьютера, при появлении предложения загрузиться с диска «Press any key to boot from CD…», жмём на любую клавишу клавиатуры, иначе загрузки с диска не произойдёт

далее выбираем Восстановление системы

Происходит быстрый анализ проблем мешающих нормальной загрузке Windows 7, обнаруженные проблемы в параметрах загрузки этого компьютера среда восстановления предлагает исправить автоматически. Нажмите на «Исправить и перезапустить». В большистве случаев, такие нехитрые действия приведут к тому, что загрузка Windows 7 будет восстановлена.

Если последующая загрузка Windows 7 также закончится неудачей, опять загрузитесь в среду восстановления и нажмите Далее

и выберите Восстановление запуска, Windows 7 запустит средство восстановления запуска и при обнаружении повреждённых файлов заменит их. Если номер не прошёл, читаем дальше.

Второй способ: в окне Параметры восстановления системы выбираем Командная строка,

Внимание: Чтобы вы лучше могли понять то, что я буду делать дальше, я покажу вам «Управления дисками» моей операционной системы.
Всё как обычно, файлы операционной системы находятся на диске C:, а вот видите этот скрытый раздел без буквы диска, объёмом 100 МБ Зарезервировано системой, так вот, именно в этом разделе хранятся все файлы загрузки Windows 7, в том числе и загрузчик операционной системы файл bootmgr, но его сейчас там нет или он повреждён, поэтому у нас с вами и выходит ошибка при загрузке "BOOTMGR is missing. Press Ctrl+Alt+Del to restart".


Наша цель скопировать файл bootmgr с установочного диска Windows 7 именно в этот раздел. Давайте проделаем эту простую операцию, но сначала определимся с буквами дисков, так как у вас они могут быть другие.
Набираем в командной строке
diskpart
list volume
Как видим, в командной строке дисководу присвоена буква F:, а моему скрытому разделу Зарезервировано системой, объём 100 МБ, среда восстановления Windows 7 присвоила букву C:(файлы операционной системы с папками Windows и Program Files находятся на диске D:).
Вводим exit
и выходим из diskpart.
В командной строке водим F:, этой командой мы входим в установочный диск Windows 7.
copy bootmgr C:\ то есть копируем загрузчик bootmgr с установочного диска Windows 7 на скрытый раздел Зарезервировано системой C:. Вот и всё.

Перезагрузка и ошибка должна быть устранена.
Друзья, скрытый раздел «Зарезервировано системой» объём 100 МБ, не всегда создаётся при установке Windows 7, в редких случаях его может и не быть, в этом случае копируйте файл bootmgrпрямо в корень диска с файлами операционной системы.
Если при копировании файла bootmgr у вас будет выходить ошибка о том, что у вас недостаточно прав, то попробуйте полностью перезаписать хранилище загрузки BCD.
В среде восстановления Windows 7 определитесь с буквами дисков.
Вводте команду:
diskpart
далее
list volume
Дисководу присвоена буква F:, а скрытому разделу Зарезервировано системой, объём 100 МБ, среда восстановления Windows 7 присвоила букву C:. Значит файлы операционной системы с папками Windows и Program Files находятся на диске D:.
Вводим
exit
Водим команду
bcdboot.exe D:\Windows
Данная команда перезапишет всё хранилище загрузки BCD (содержимое папки Boot в разделе Зарезервировано системой) и файл bootmgr для Windows 7 находящейся на диске D:.
Успех. Файлы загрузки успешно созданы.

Если опять выдут какие-либо ошибки, то можно загрузиться с LiveCD и удалить всё содержимое скрытого раздела Зарезервировано системой, объём 100 МБ, а затем воссоздать заново уже известной вам командой.
Устранение ошибки BOOTMGR is missing в Windows 7 у нашего читателя. У Антона, как и у меня на компьютере три винчестера, только на одном из них установлена Windows 7, а значит компьютер должен производить загрузку именно с него. Зайдём в BIOS и посмотрим во вкладке BOOT, пункт Boot Device Priority

с нужного ли нам диска происходит загрузка, конечно нет, на первом месте стоит винчестер Western Digital,

на котором находятся только личные данные, а где хард MAXTOR с установленной Windows 7, давайте искать. Почему нарушились настройки в BIOS, причин много, например села батарейка CMOS или некорректно был выключен компьютер. Исправляем ошибку BOOTMGR is missing, нажимаем Esc на клавиатуре и идём во вкладку Hard Disk Drives

именно в ней при наличии нескольких жёстких дисков определяется тот, с которого компьютеру необходимо произвести загрузку операционной системы.

Выставляем на первое место винчестер MAXTOR

далее проверяем в пункте Boot Device Priority, сохраняем настройки и перезагружаемся.

Что ещё ещё можно предпринять при ошибке BOOTMGR is missing в Windows 7
Недавно один мой приятель принёс мне системный блок с жалобой на то что две установленные у него на разных жёстких дисках операционные системы Windows 7 и Windows 8 не загружаются выдавая при загрузке ошибку BOOTMGR is missing в Windows 7.
Пришлось загрузить компьютер с загрузочного диска Acronis Disk Director. Как видим имеются два жёстких диска, первый Диск 1 с установленной Windows 7, а второй Диск 2 с установленной Windows 8. Обратите внимание на два красных флажка, которыми помечены совсем не те разделы, которые нужно. Почему? Красный флажок означает то, что данный раздел активен и с него должна происходить загрузка операционной системы.
Ошибка в том, что у нас на обоих жёстких дисках должны быть отмечены красным флажком первые скрытые разделы System Reserved (Зарезервировано системой), то есть активными должны быть они. На Windows 7 объём такого раздела составляет 100 МБ, а на Windows 8 350 МБ, именно эти разделы носят атрибуты: Система. Активен и именно на этих разделах находятся файлы конфигурации хранилища загрузки (BCD) и файл менеджера загрузки системы (файл bootmgr). А у нас получается эти атрибуты носят другие разделы. Из-за этого Windows 7 и Windows 8 не загружаются.
Примечание: Сделать раздел активным можно с помощью командной строки (смотрите конец статьи), а можно программой Acronis Disk Director.

Что нужно сделать? Выбираем первый жёсткий Диск 1, щёлкаем на первом разделе System Reserved (Зарезервировано системой) правой мышью и выбираем «Отметить как активный»

Том «Зарезервировано системой» будет отмечен как активный. Нажимаем ОК.

То же самое делаем с Диском 2. Программа Acronis Disk Director работает в режиме отложенной операции, чтобы изменения вступили в силу нажимаем кнопку «Применить ожидающие операции»

Продолжить.

Как видим, после наших изменений активными стали те разделы которые нужно.

Выходим из программы и перезагружаемся. Результат работы положительный — поочерёдно загружаются обе операционные системы.
Как сделать раздел активным с помощью командной строки
В системе имеется один жёсткий диск.
Загружаемся в среду восстановления Windows 7 (как это сделать написано ранее в статье) и выбираю командную строку.
Делаем активным скрытый раздел System Reserved (Зарезервировано системой), объём 100 МБ.
DISKPART
list disk — выводятся все имеющиеся в системе жёсткие диски
sel disk 0 — выбираю единственный жёсткий диск 0
list partition — выводятся все имеющиеся разделы на жёстком диске
sel part 1 — выбираю раздел 1 — System Reserved (Зарезервировано системой), объём 100 МБ
active и раздел становится активным.
exit
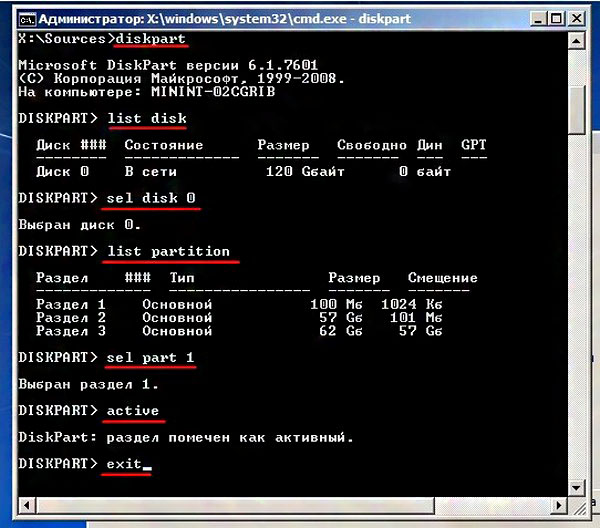
Давайте на конкретных примерах увидим как справится с данной неприятностью.

- Восстановление загрузчика Windows 7 с помощью восстановления запуска.
- Восстановление загрузчика bootmgr в Windows 7, с помощью командной строки.
- В конце статьи мы с вами решим проблему ошибки BOOTMGR is missing в Windows 7, путём изменения настроек в BIOS.
В первую очередь попробуем восстановить загрузчик Windows 7, для этого в самом начале загрузки нажмём клавишу F-8, должно появится меню Дополнительных вариантов загрузки,

в нём мы должны выбрать первый пункт Устранение неполадок компьютера? Если данного меню нет, значит у нас удалён скрытый раздел, содержащий среду восстановления Windows 7, в этом случае мы должны воспользоваться диском восстановления или установочным диском Windows 7. Производим загрузку с установочного диска семёрки, в начальной фазе загрузки компьютера, при появлении предложения загрузиться с диска «Press any key to boot from CD…», жмём на любую клавишу клавиатуры, иначе загрузки с диска не произойдёт

далее выбираем Восстановление системы

Происходит быстрый анализ проблем мешающих нормальной загрузке Windows 7, обнаруженные проблемы в параметрах загрузки этого компьютера среда восстановления предлагает исправить автоматически. Нажмите на «Исправить и перезапустить». В большистве случаев, такие нехитрые действия приведут к тому, что загрузка Windows 7 будет восстановлена.

Если последующая загрузка Windows 7 также закончится неудачей, опять загрузитесь в среду восстановления и нажмите Далее

и выберите Восстановление запуска, Windows 7 запустит средство восстановления запуска и при обнаружении повреждённых файлов заменит их. Если номер не прошёл, читаем дальше.

Второй способ: в окне Параметры восстановления системы выбираем Командная строка,

Внимание: Чтобы вы лучше могли понять то, что я буду делать дальше, я покажу вам «Управления дисками» моей операционной системы.
Всё как обычно, файлы операционной системы находятся на диске C:, а вот видите этот скрытый раздел без буквы диска, объёмом 100 МБ Зарезервировано системой, так вот, именно в этом разделе хранятся все файлы загрузки Windows 7, в том числе и загрузчик операционной системы файл bootmgr, но его сейчас там нет или он повреждён, поэтому у нас с вами и выходит ошибка при загрузке "BOOTMGR is missing. Press Ctrl+Alt+Del to restart".


Наша цель скопировать файл bootmgr с установочного диска Windows 7 именно в этот раздел. Давайте проделаем эту простую операцию, но сначала определимся с буквами дисков, так как у вас они могут быть другие.
Набираем в командной строке
diskpart
list volume
Как видим, в командной строке дисководу присвоена буква F:, а моему скрытому разделу Зарезервировано системой, объём 100 МБ, среда восстановления Windows 7 присвоила букву C:(файлы операционной системы с папками Windows и Program Files находятся на диске D:).
Вводим exit
и выходим из diskpart.
В командной строке водим F:, этой командой мы входим в установочный диск Windows 7.
copy bootmgr C:\ то есть копируем загрузчик bootmgr с установочного диска Windows 7 на скрытый раздел Зарезервировано системой C:. Вот и всё.

Перезагрузка и ошибка должна быть устранена.
Друзья, скрытый раздел «Зарезервировано системой» объём 100 МБ, не всегда создаётся при установке Windows 7, в редких случаях его может и не быть, в этом случае копируйте файл bootmgrпрямо в корень диска с файлами операционной системы.
Если при копировании файла bootmgr у вас будет выходить ошибка о том, что у вас недостаточно прав, то попробуйте полностью перезаписать хранилище загрузки BCD.
В среде восстановления Windows 7 определитесь с буквами дисков.
Вводте команду:
diskpart
далее
list volume
Дисководу присвоена буква F:, а скрытому разделу Зарезервировано системой, объём 100 МБ, среда восстановления Windows 7 присвоила букву C:. Значит файлы операционной системы с папками Windows и Program Files находятся на диске D:.
Вводим
exit
Водим команду
bcdboot.exe D:\Windows
Данная команда перезапишет всё хранилище загрузки BCD (содержимое папки Boot в разделе Зарезервировано системой) и файл bootmgr для Windows 7 находящейся на диске D:.
Успех. Файлы загрузки успешно созданы.

Если опять выдут какие-либо ошибки, то можно загрузиться с LiveCD и удалить всё содержимое скрытого раздела Зарезервировано системой, объём 100 МБ, а затем воссоздать заново уже известной вам командой.
Устранение ошибки BOOTMGR is missing в Windows 7 у нашего читателя. У Антона, как и у меня на компьютере три винчестера, только на одном из них установлена Windows 7, а значит компьютер должен производить загрузку именно с него. Зайдём в BIOS и посмотрим во вкладке BOOT, пункт Boot Device Priority

с нужного ли нам диска происходит загрузка, конечно нет, на первом месте стоит винчестер Western Digital,

на котором находятся только личные данные, а где хард MAXTOR с установленной Windows 7, давайте искать. Почему нарушились настройки в BIOS, причин много, например села батарейка CMOS или некорректно был выключен компьютер. Исправляем ошибку BOOTMGR is missing, нажимаем Esc на клавиатуре и идём во вкладку Hard Disk Drives

именно в ней при наличии нескольких жёстких дисков определяется тот, с которого компьютеру необходимо произвести загрузку операционной системы.

Выставляем на первое место винчестер MAXTOR

далее проверяем в пункте Boot Device Priority, сохраняем настройки и перезагружаемся.

Что ещё ещё можно предпринять при ошибке BOOTMGR is missing в Windows 7
Недавно один мой приятель принёс мне системный блок с жалобой на то что две установленные у него на разных жёстких дисках операционные системы Windows 7 и Windows 8 не загружаются выдавая при загрузке ошибку BOOTMGR is missing в Windows 7.
Пришлось загрузить компьютер с загрузочного диска Acronis Disk Director. Как видим имеются два жёстких диска, первый Диск 1 с установленной Windows 7, а второй Диск 2 с установленной Windows 8. Обратите внимание на два красных флажка, которыми помечены совсем не те разделы, которые нужно. Почему? Красный флажок означает то, что данный раздел активен и с него должна происходить загрузка операционной системы.
Ошибка в том, что у нас на обоих жёстких дисках должны быть отмечены красным флажком первые скрытые разделы System Reserved (Зарезервировано системой), то есть активными должны быть они. На Windows 7 объём такого раздела составляет 100 МБ, а на Windows 8 350 МБ, именно эти разделы носят атрибуты: Система. Активен и именно на этих разделах находятся файлы конфигурации хранилища загрузки (BCD) и файл менеджера загрузки системы (файл bootmgr). А у нас получается эти атрибуты носят другие разделы. Из-за этого Windows 7 и Windows 8 не загружаются.
Примечание: Сделать раздел активным можно с помощью командной строки (смотрите конец статьи), а можно программой Acronis Disk Director.

Что нужно сделать? Выбираем первый жёсткий Диск 1, щёлкаем на первом разделе System Reserved (Зарезервировано системой) правой мышью и выбираем «Отметить как активный»

Том «Зарезервировано системой» будет отмечен как активный. Нажимаем ОК.

То же самое делаем с Диском 2. Программа Acronis Disk Director работает в режиме отложенной операции, чтобы изменения вступили в силу нажимаем кнопку «Применить ожидающие операции»

Продолжить.

Как видим, после наших изменений активными стали те разделы которые нужно.

Выходим из программы и перезагружаемся. Результат работы положительный — поочерёдно загружаются обе операционные системы.
Как сделать раздел активным с помощью командной строки
В системе имеется один жёсткий диск.
Загружаемся в среду восстановления Windows 7 (как это сделать написано ранее в статье) и выбираю командную строку.
Делаем активным скрытый раздел System Reserved (Зарезервировано системой), объём 100 МБ.
DISKPART
list disk — выводятся все имеющиеся в системе жёсткие диски
sel disk 0 — выбираю единственный жёсткий диск 0
list partition — выводятся все имеющиеся разделы на жёстком диске
sel part 1 — выбираю раздел 1 — System Reserved (Зарезервировано системой), объём 100 МБ
active и раздел становится активным.
exit
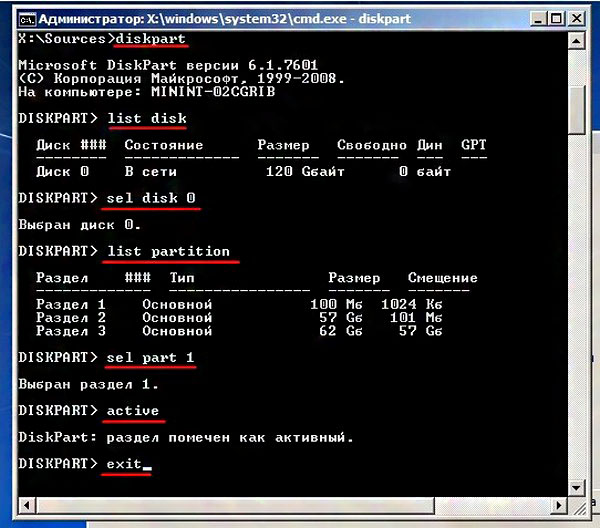
Нет комментариев