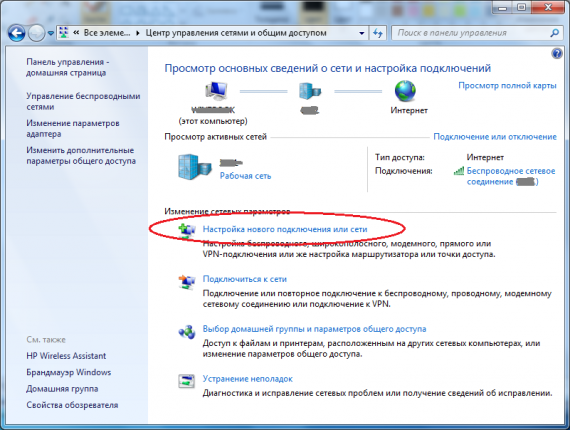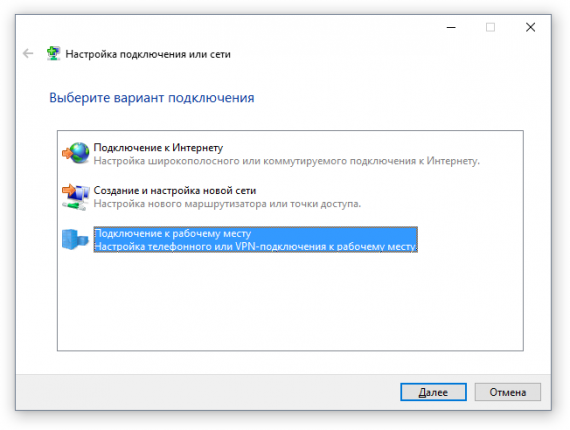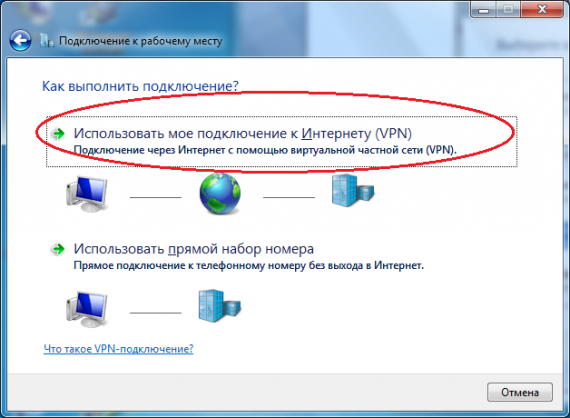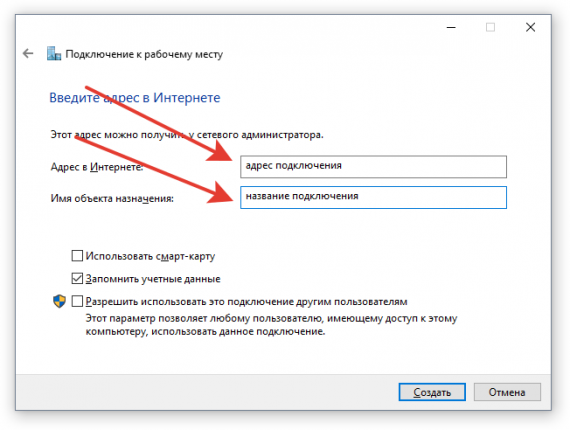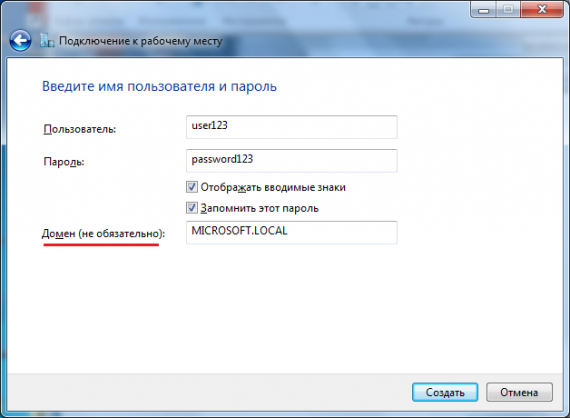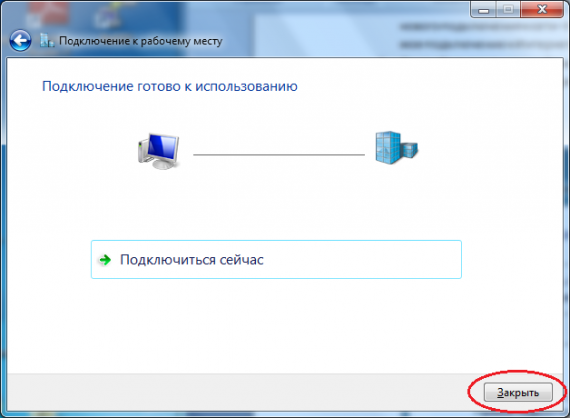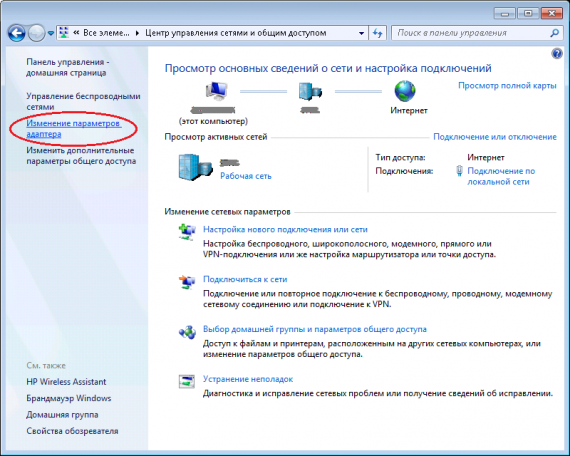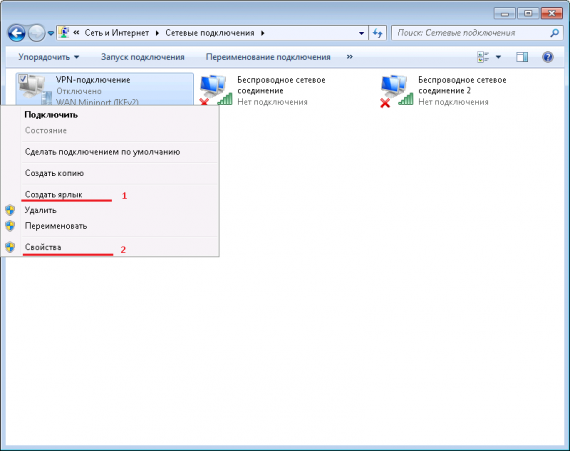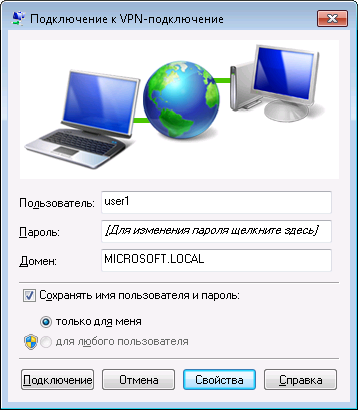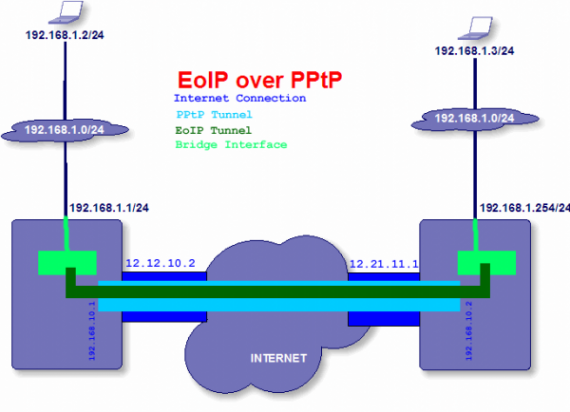WIREGUARD быстрая установка
Установка через скрипт.
wget https://git.io/wireguard -O wireguard-install.sh && bash wireguard-install.sh